-
Teesnap App
-
Booking Site Admin
-
Teesnap Administrative Portal
- Manufacturers
- Fulfillment Centers
- Printers
- Property Page
- Display Categories
- Variable Pricing
- Programs
- Products
- Promotions
- Taxes & Fees
- Accounting
- Courses
- Users
- Channels
- Bundles
- Inventory Audit
- Departments and Inventory Categories
- Modifier Groups
- Dining
- Tee Sheet Setup
- Customer Profiles
- Inventory Receipts
- Receipt Configuration
-
Hardware FAQ's
-
Online Booking Engine
-
Display Categories
-
iPad
-
How to Navigate Reports - The Basics
-
Online Store & WooCommerce
-
Card Reader Connectivity
-
FAQ Guide
-
Rounds Report Workbook
-
Sim Reservations
-
Website
-
Contactless Payment - Credit Card Readers
-
Teesnap Reports
-
Teesnap Campaigns
-
Teesnap Employees
-
Teesnap Updates & Release Notes
-
Heartland FAQ's
How to add a Floor Plan/Table Layout
This article will show you how to create a floor plan/ table layout.
1. To add a floor/table layout, locate and open the "Dining" tab in Teesnap Admin
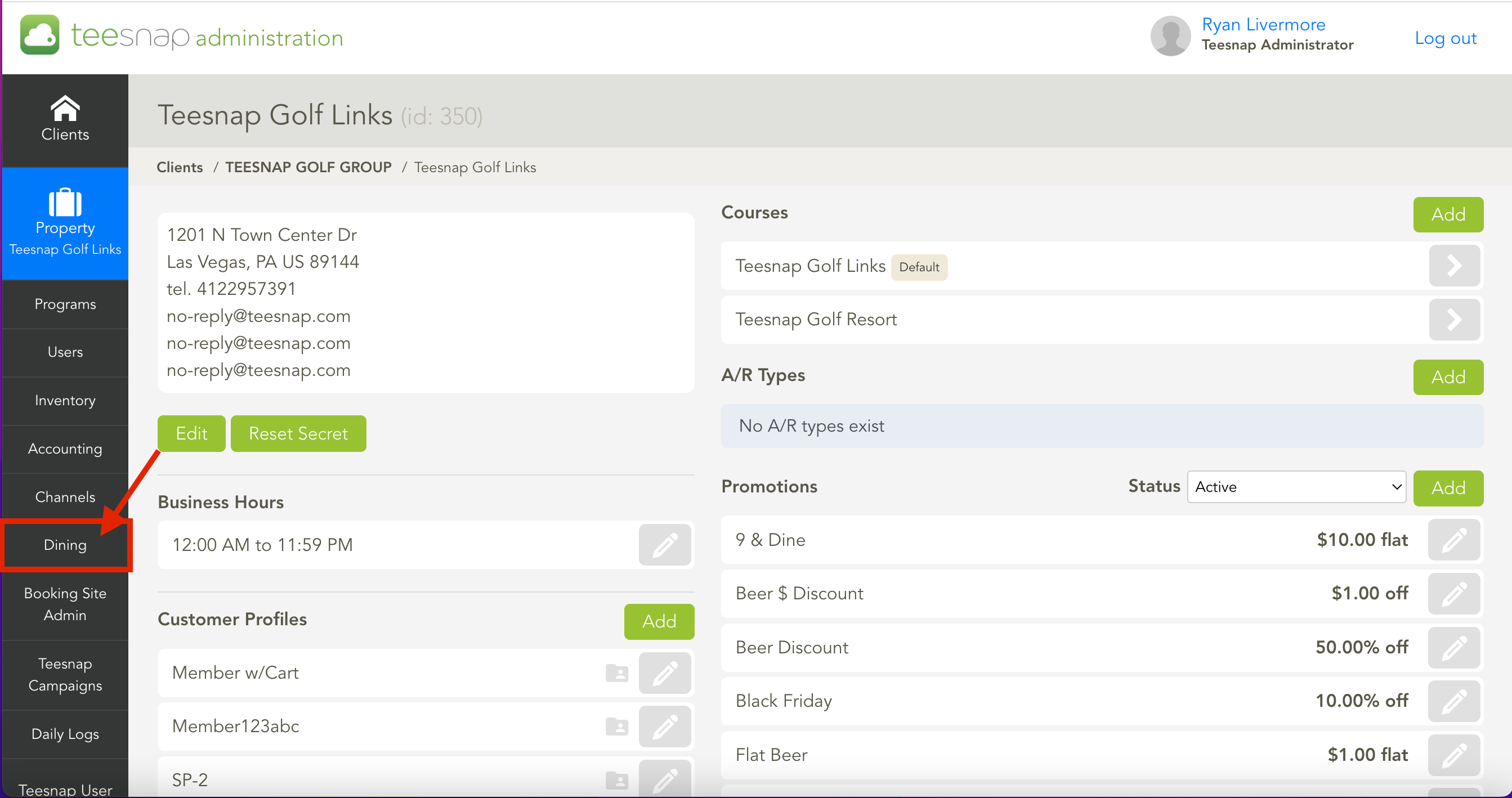
2. Once in the "Dining" tab, open"Floor Plans."
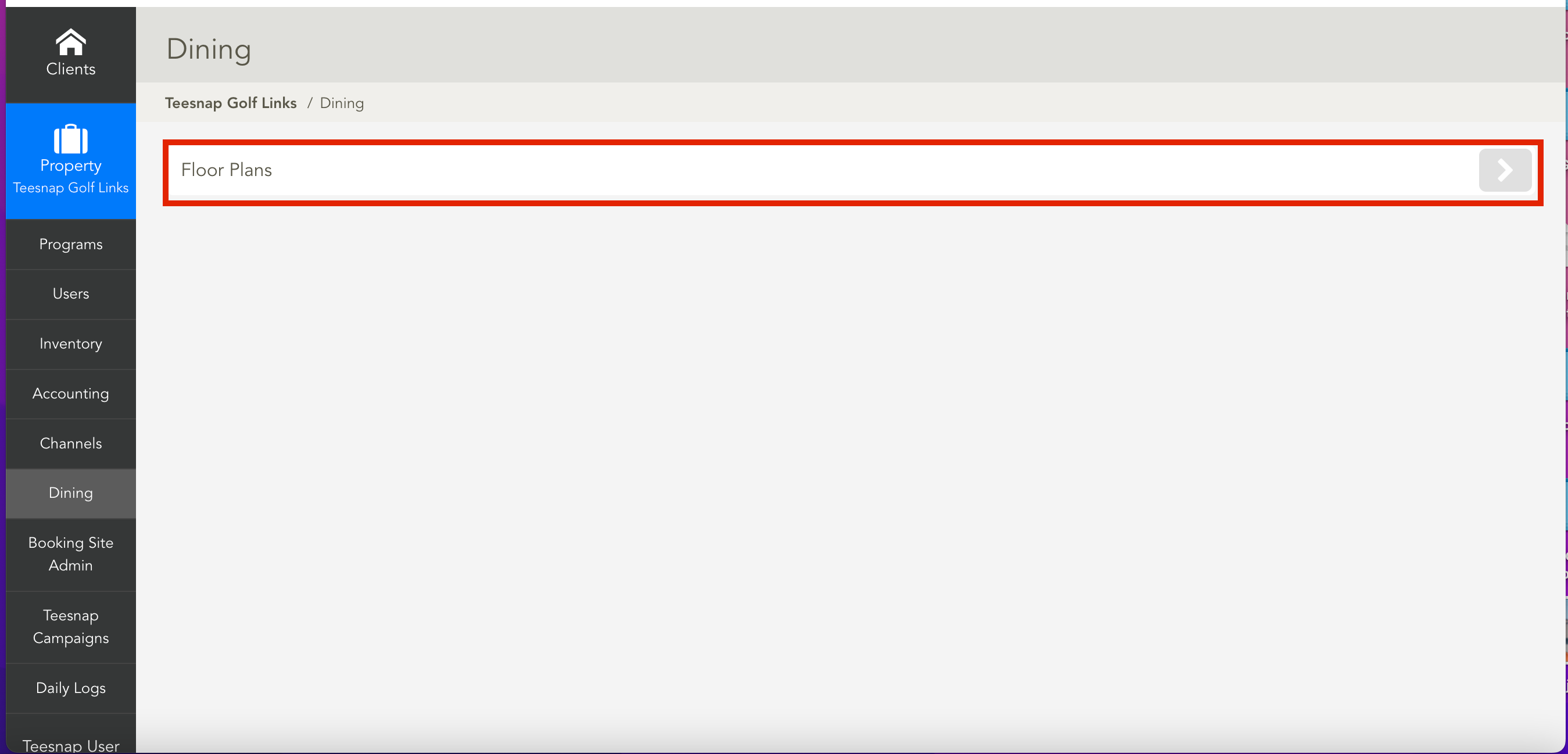
3. Once on the "Floor Plans" page. Click "Add."
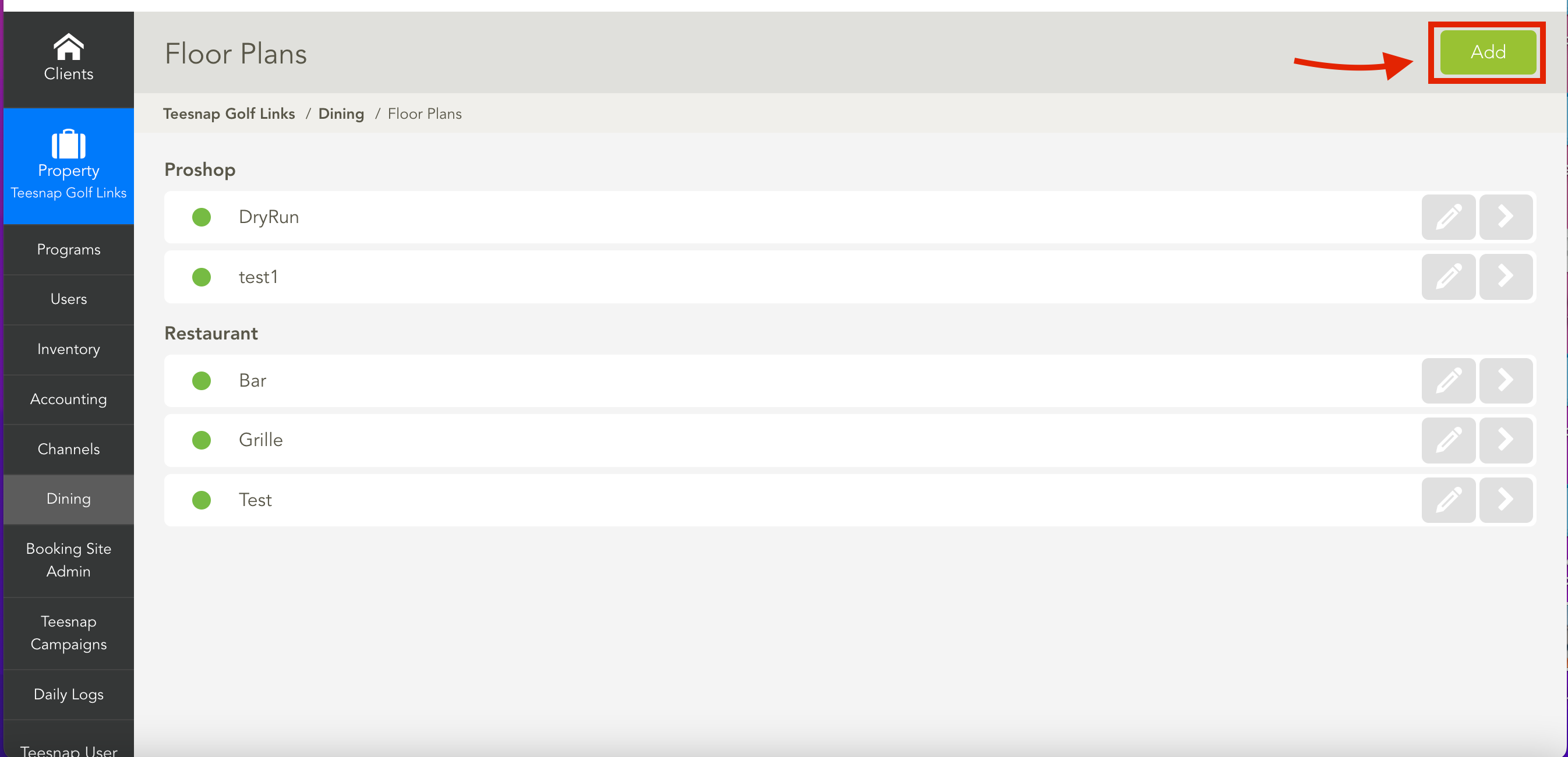
4. Once in "Add Floor Plan," you can name the floor plan and select a department. This dining layout will only appear in the selected department on the iPad.
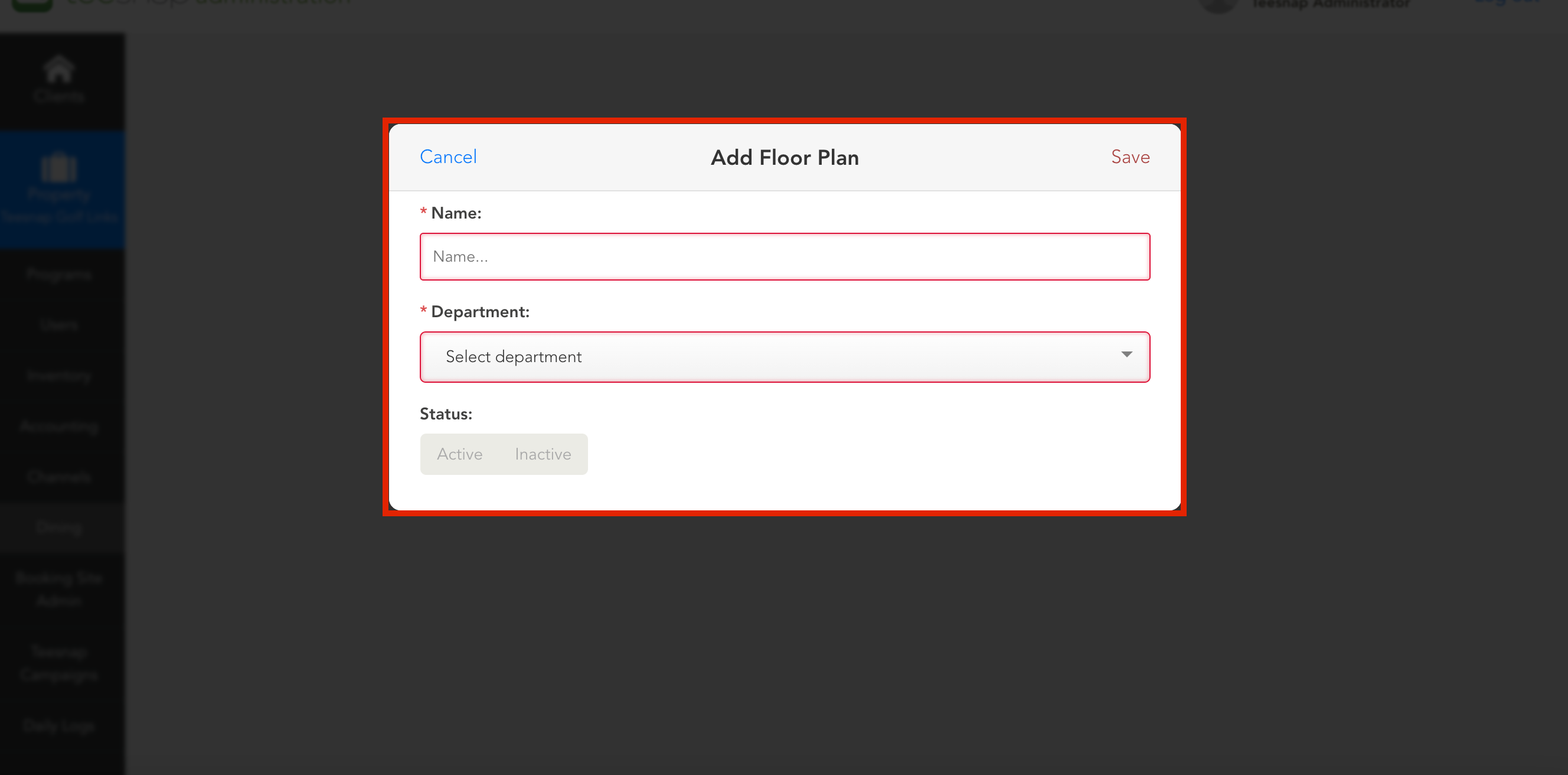
5. Once you've named the layout and selected a department, click on "Save" to create a dining layout.
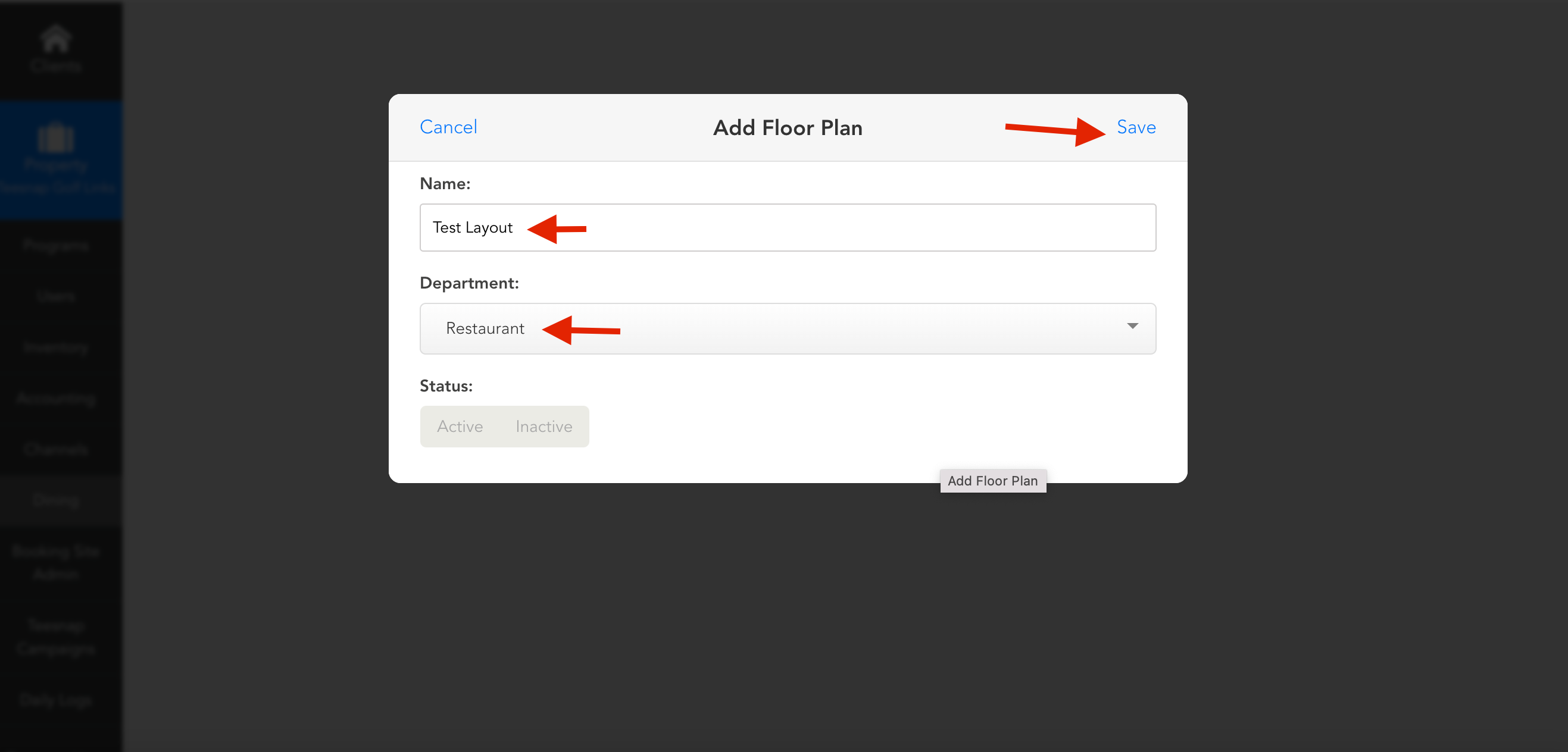
6. Here is the dining layout page. On the layout page, you can select tables and the default number of covers for the table
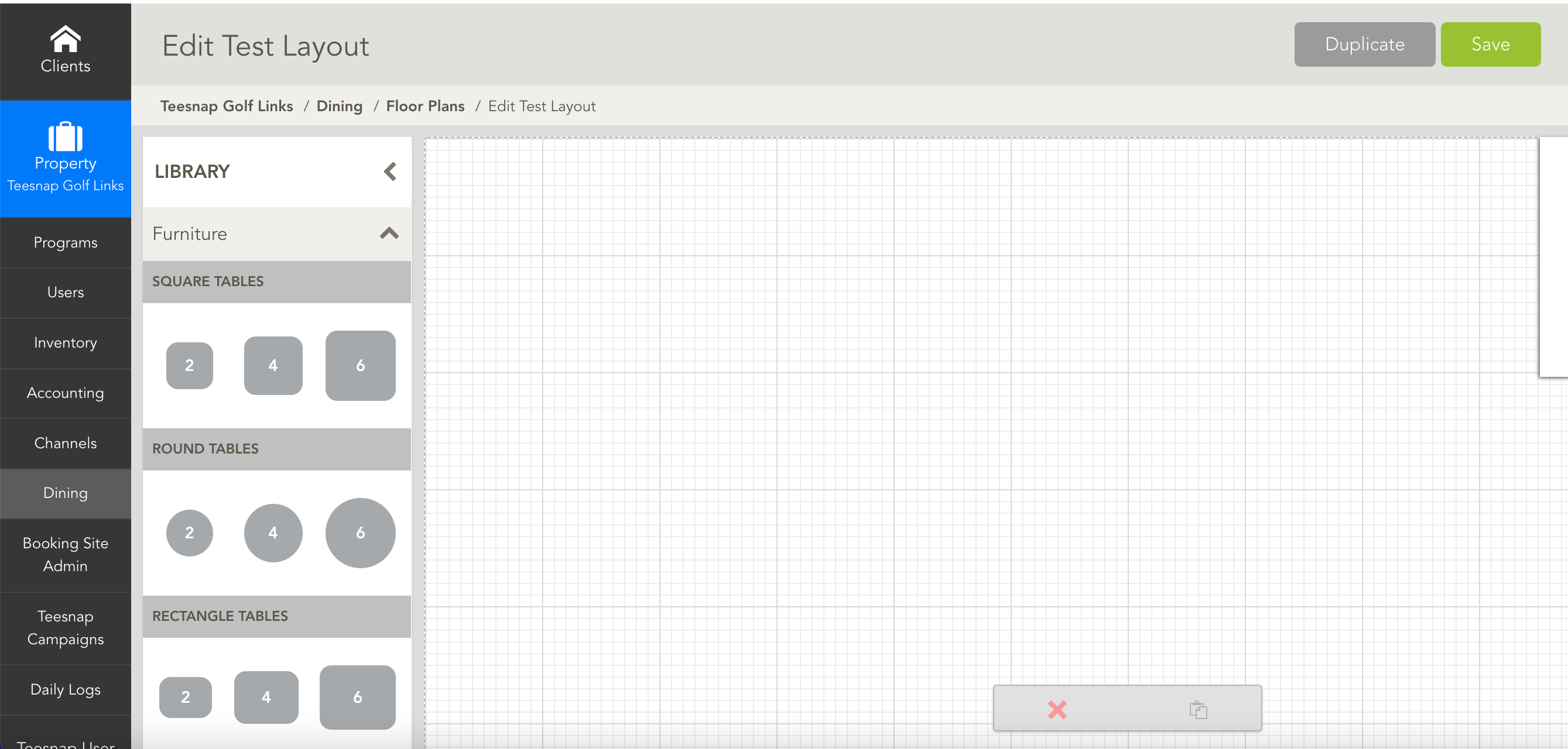
7. We have selected tables of different covers and shrubbery. These table layouts can be customized to any floor plan you desire. You can also add walls and other shapes.
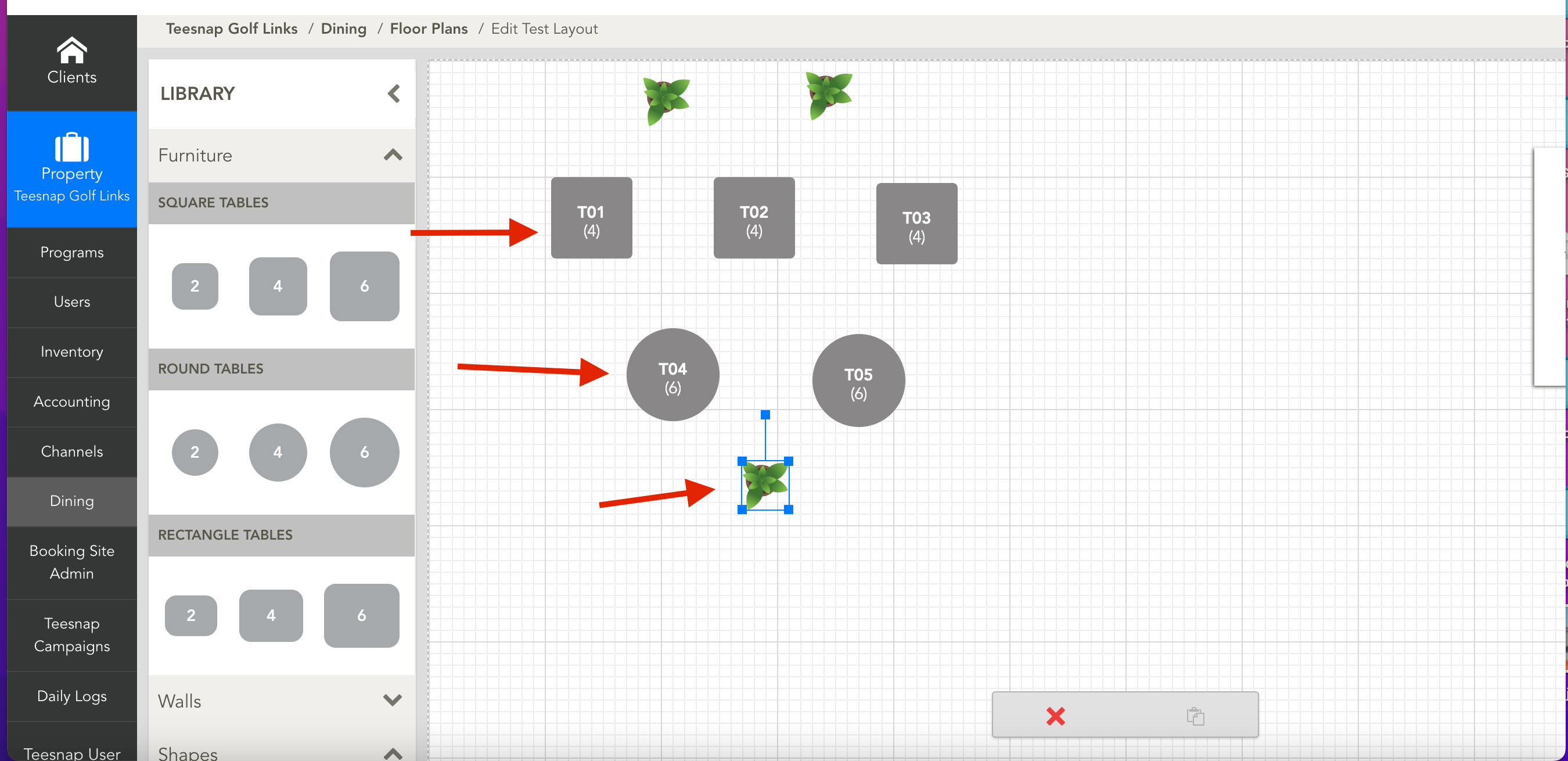
8. If you have a floor plan you like, hit save to continue.
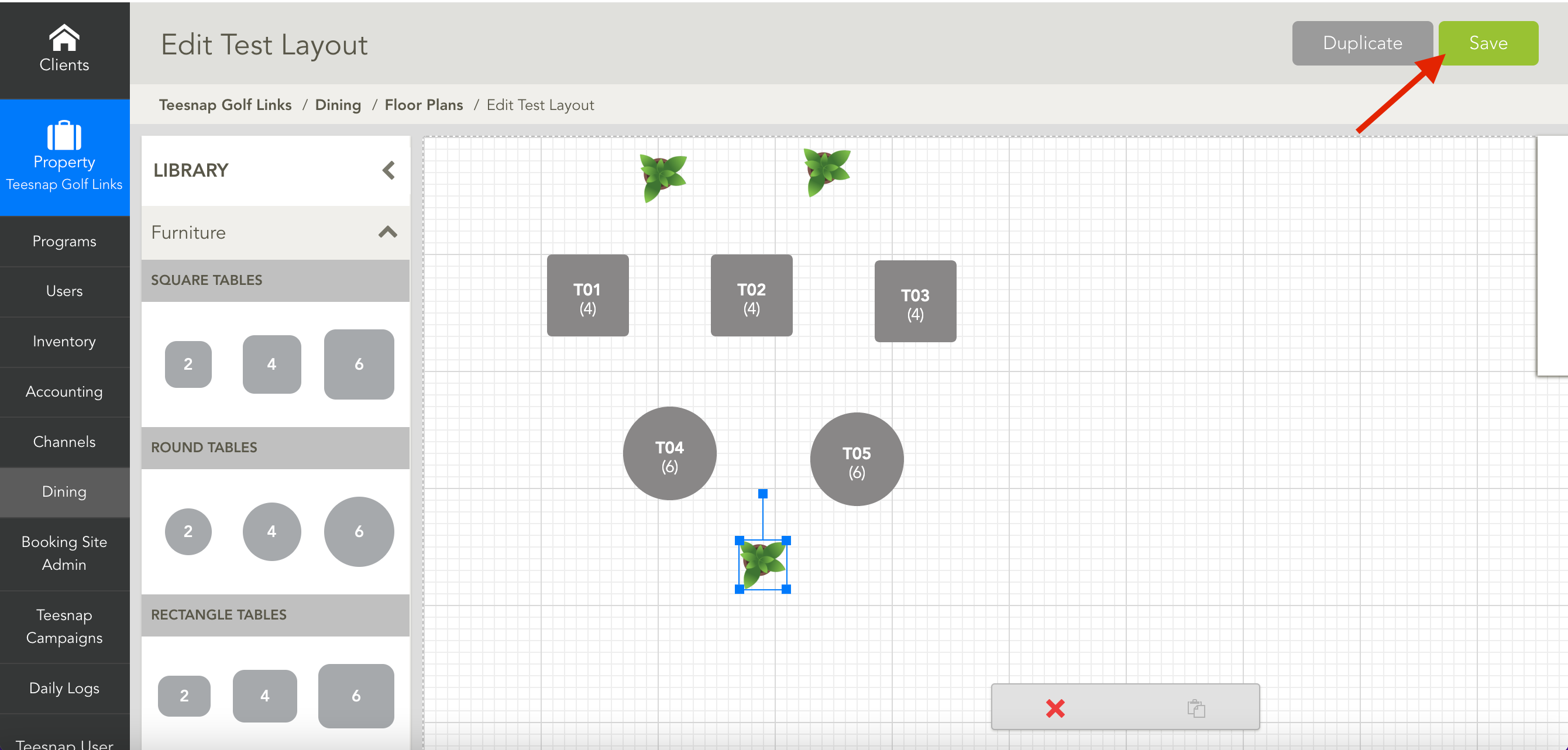
9. After hitting save it will take you back to the floor plan layouts. We can see the "Test Layout" has not been activated. If it were activated it would have a green circle next to the name. To activate the layout, select the pencil button.
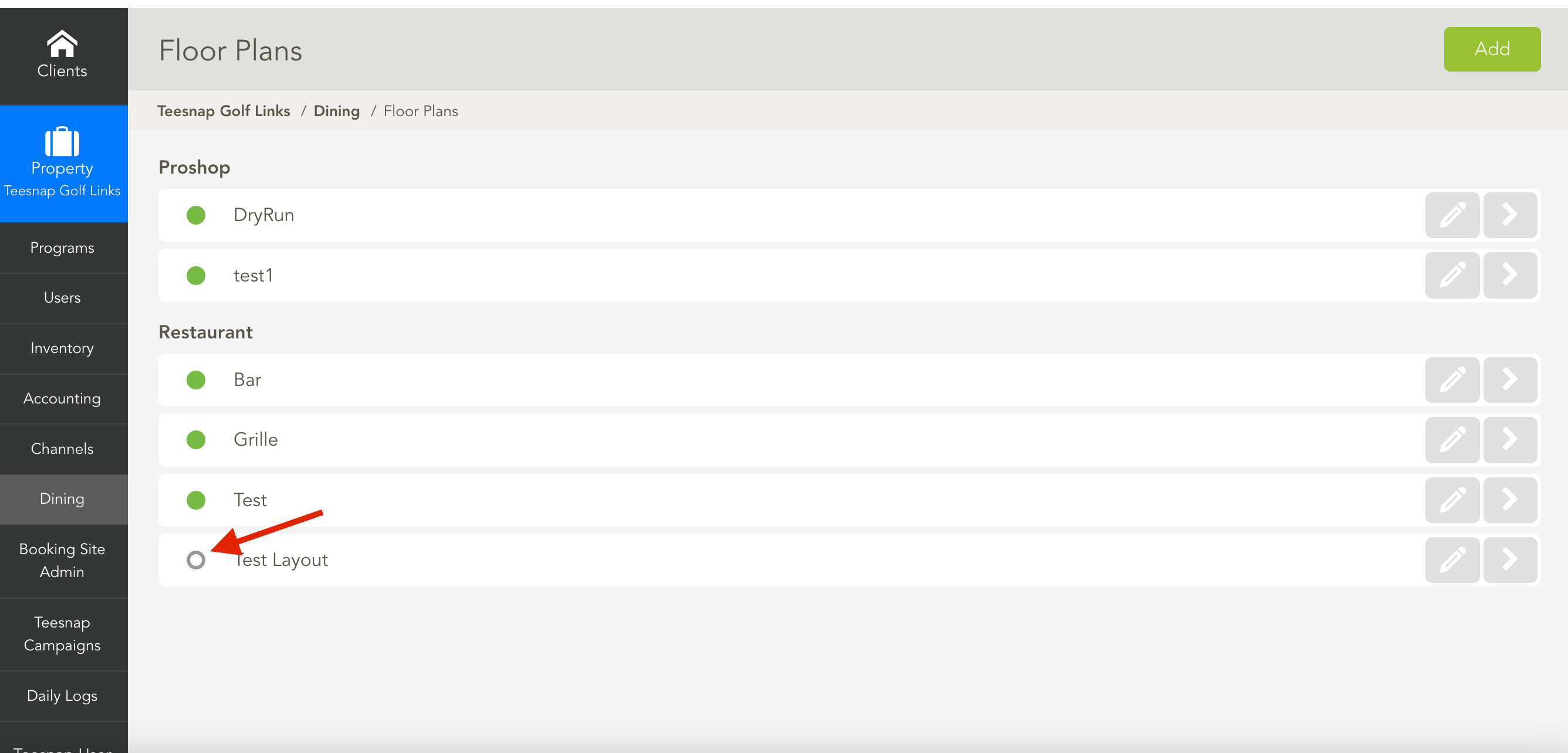
10. Once you have selected the pencil button on the previous page, you can toggle on to active. Hit save to active.
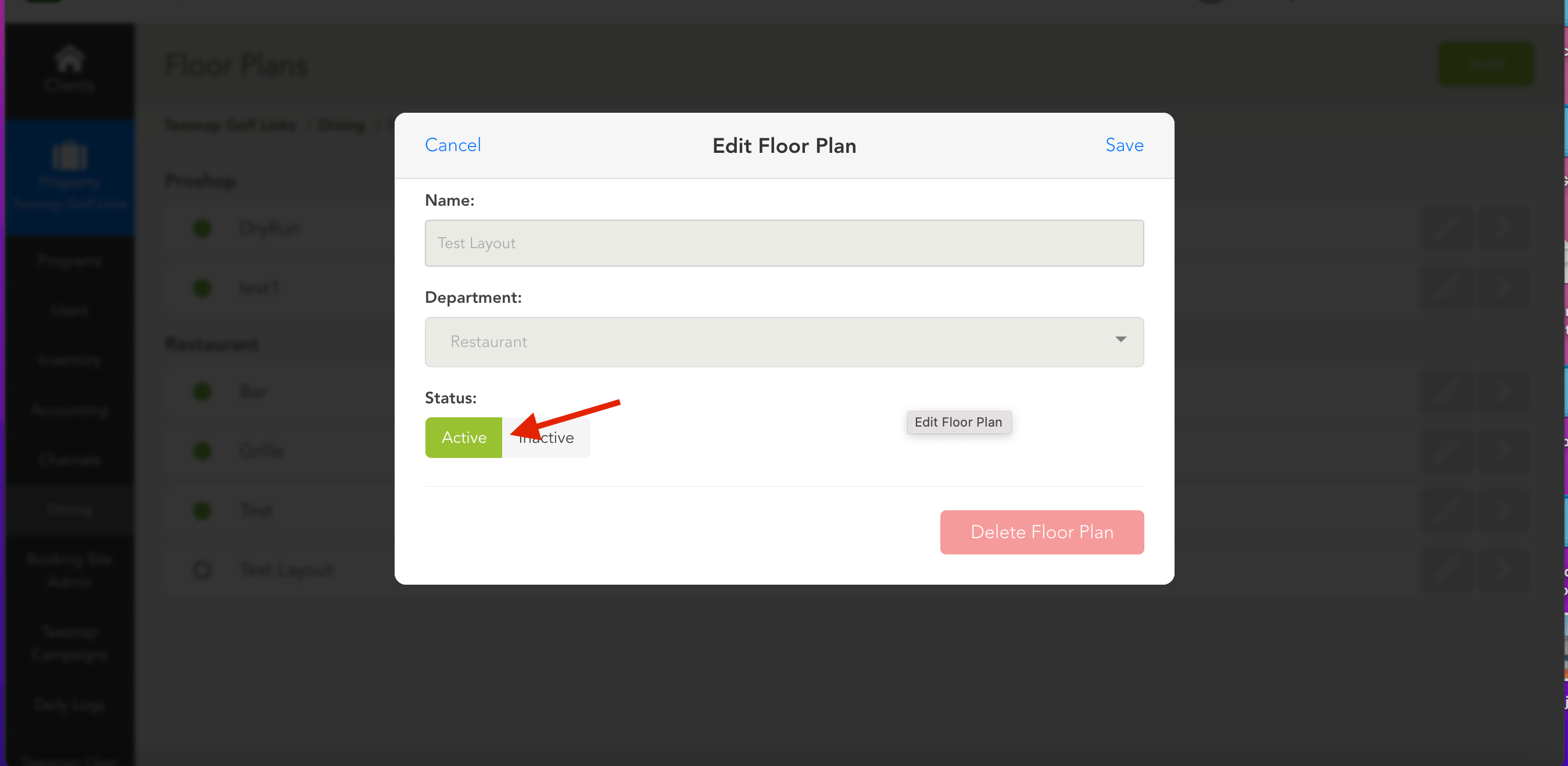
11. Now we can see the floor plan has been activated. This means that the floor plan will be available in the "Dining Tab" if you're logged in to the correct department on the iPad. 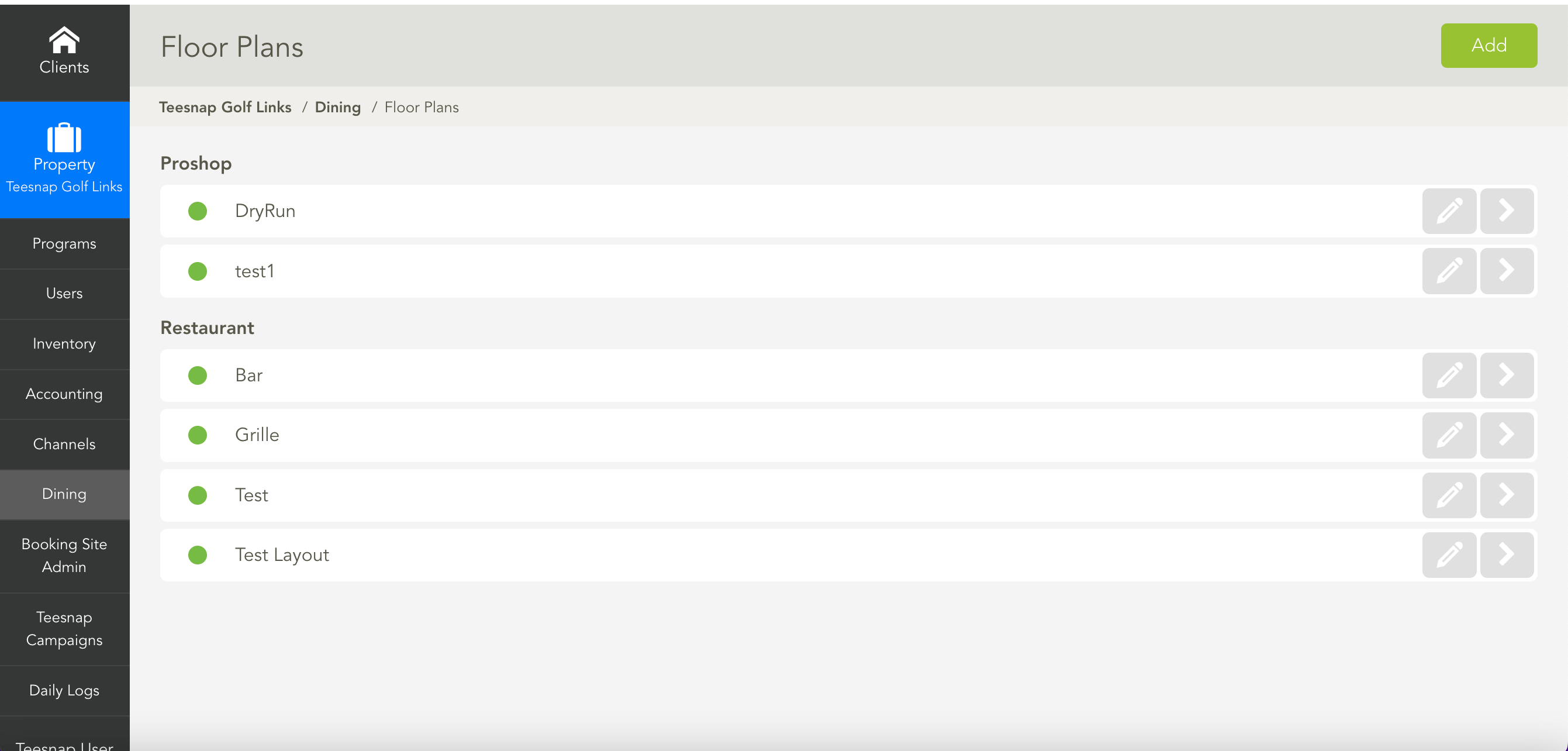
If you have any questions, please do not hesitate to reach out to Teesnap Support by emailing us at support@teesnap.com or calling 844-458-1032
