-
Teesnap App
-
Booking Site Admin
-
Teesnap Administrative Portal
- Manufacturers
- Fulfillment Centers
- Printers
- Property Page
- Display Categories
- Variable Pricing
- Programs
- Products
- Promotions
- Taxes & Fees
- Accounting
- Courses
- Users
- Channels
- Bundles
- Inventory Audit
- Departments and Inventory Categories
- Modifier Groups
- Dining
- Tee Sheet Setup
- Customer Profiles
- Inventory Receipts
- Receipt Configuration
-
Hardware FAQ's
-
Online Booking Engine
-
Display Categories
-
iPad
-
How to Navigate Reports - The Basics
-
Online Store & WooCommerce
-
Card Reader Connectivity
-
FAQ Guide
-
Rounds Report Workbook
-
Sim Reservations
-
Website
-
Contactless Payment - Credit Card Readers
-
Teesnap Reports
-
Teesnap Campaigns
-
Teesnap Updates & Release Notes
-
Heartland FAQ's
How to Assign GL Codes to Balance Sheet Accounts
This article will explain how to assign GL codes to balance sheet accounts.
This article is written with the assumption that GL codes have been added to the accounting section within the admin portal. To add GL codes check out this article.
1. In the admin portal click ACCOUNTING on the left-hand side of the screen.
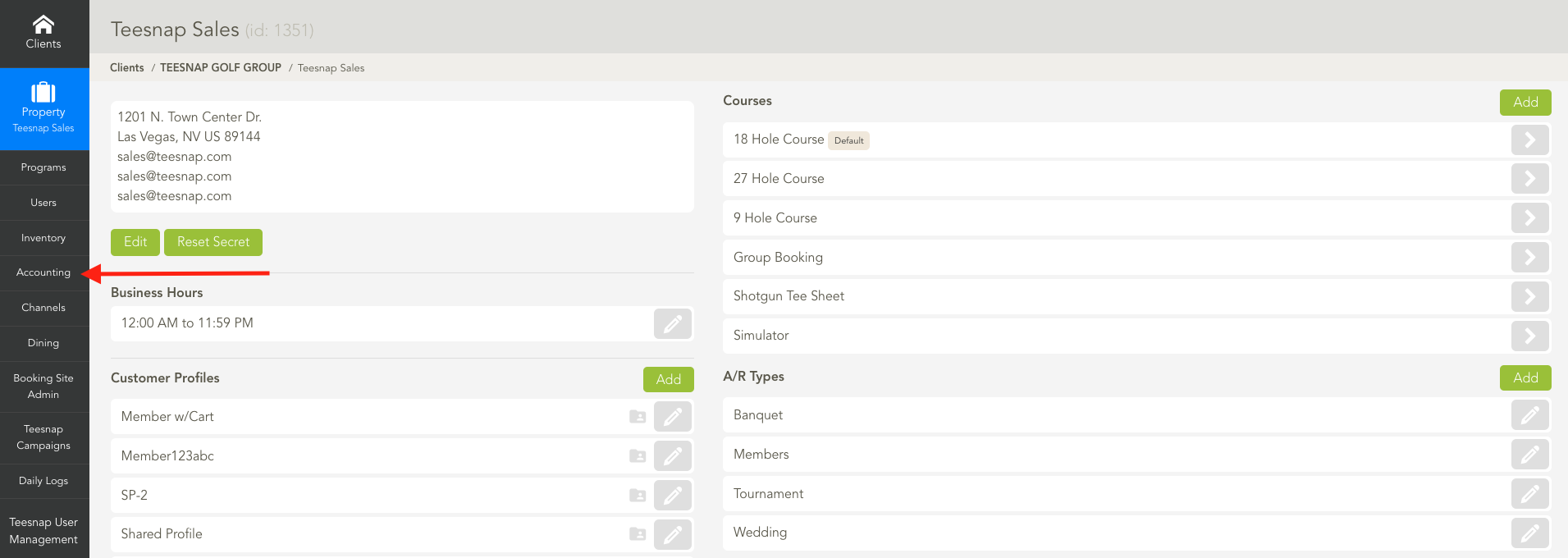
2. In the accounting section click BALANCE SHEET ACCOUNTS.
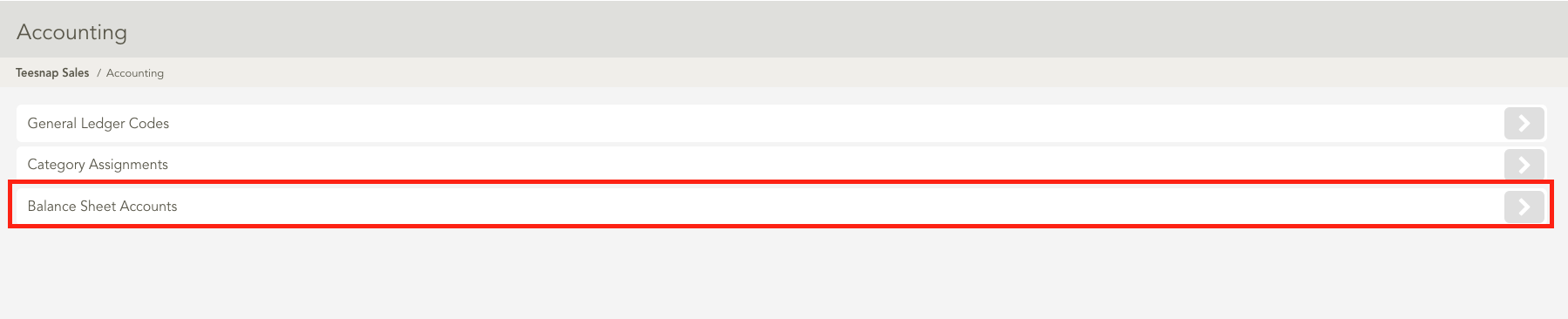
3. Here you will add your GL codes to your balance sheet accounts. For example, your GL code 1105 Accounts Receivable is associated with your Accounts Receivable asset account. Be sure to click SAVE before proceeding. Repeat these steps to add GL codes to your balance sheet accounts.
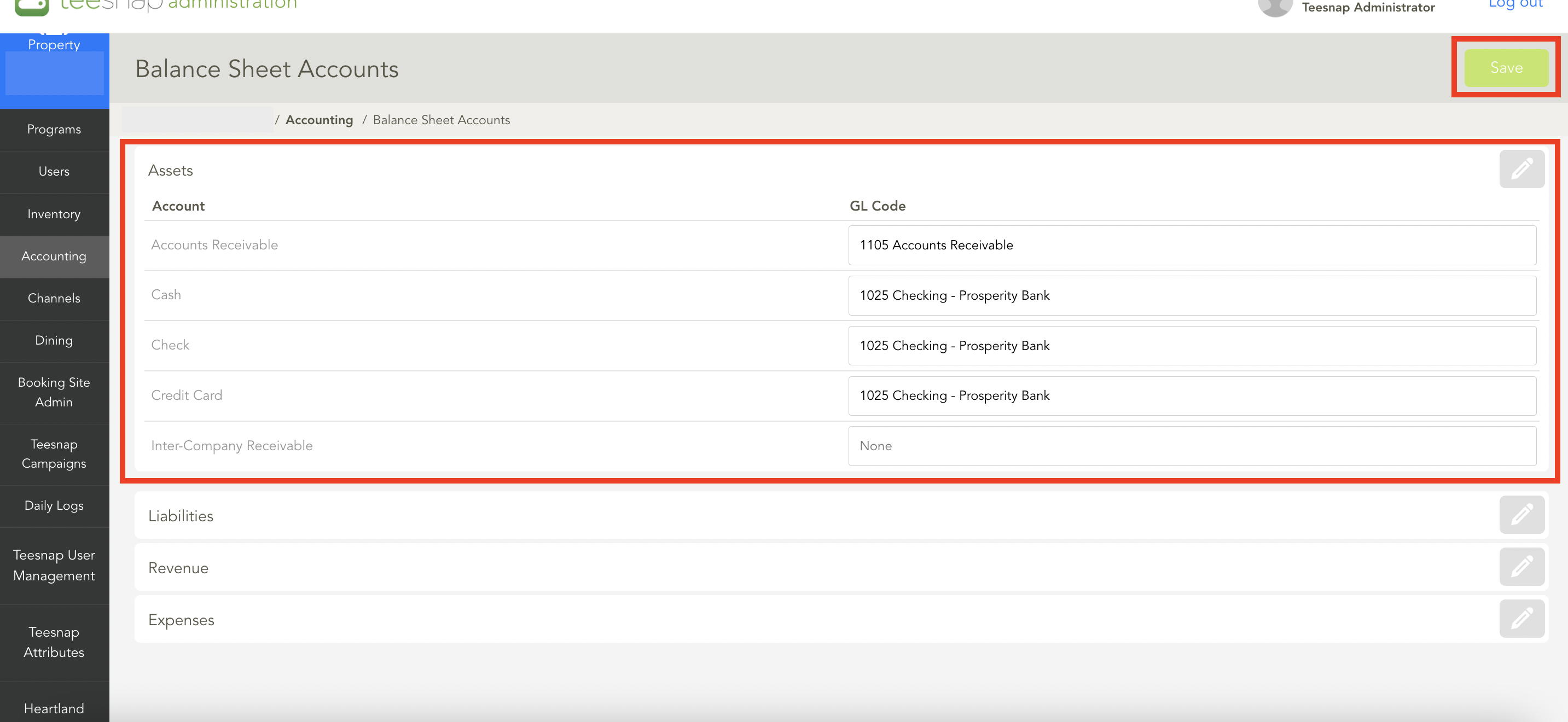
If you have any questions, please do not hesitate to reach out to Teesnap Support by emailing us at support@teesnap.com or calling 844-458-1032
