This article will explain how to create a variable pricing rule.
Variable Pricing Rules are effective ways to adjust the pricing of selected products using established criteria. The pricing changes will happen automatically IF the established criteria are met, and they require no input from the iPad user at the time of sale. This distinguishes variable pricing from discounts or promotions, both of which must be manually selected by the iPad user in order to be applied.
Although there are many instances in which a Variable Pricing Rule might be effective, perhaps the most common and widely-used example is Happy Hour pricing for food and alcohol sales. Another common use is discounted pricing for certain customer profiles, usually members. In this tutorial, we will set up Happy Hour pricing.
To set up a Variable Pricing Rule, log into the Teesnap Admin Portal at admin.teesnap.com. On the main Property page, scroll down the right side until you see Variable Pricing. Click the > icon at the right to bring up the Variable Pricing page.
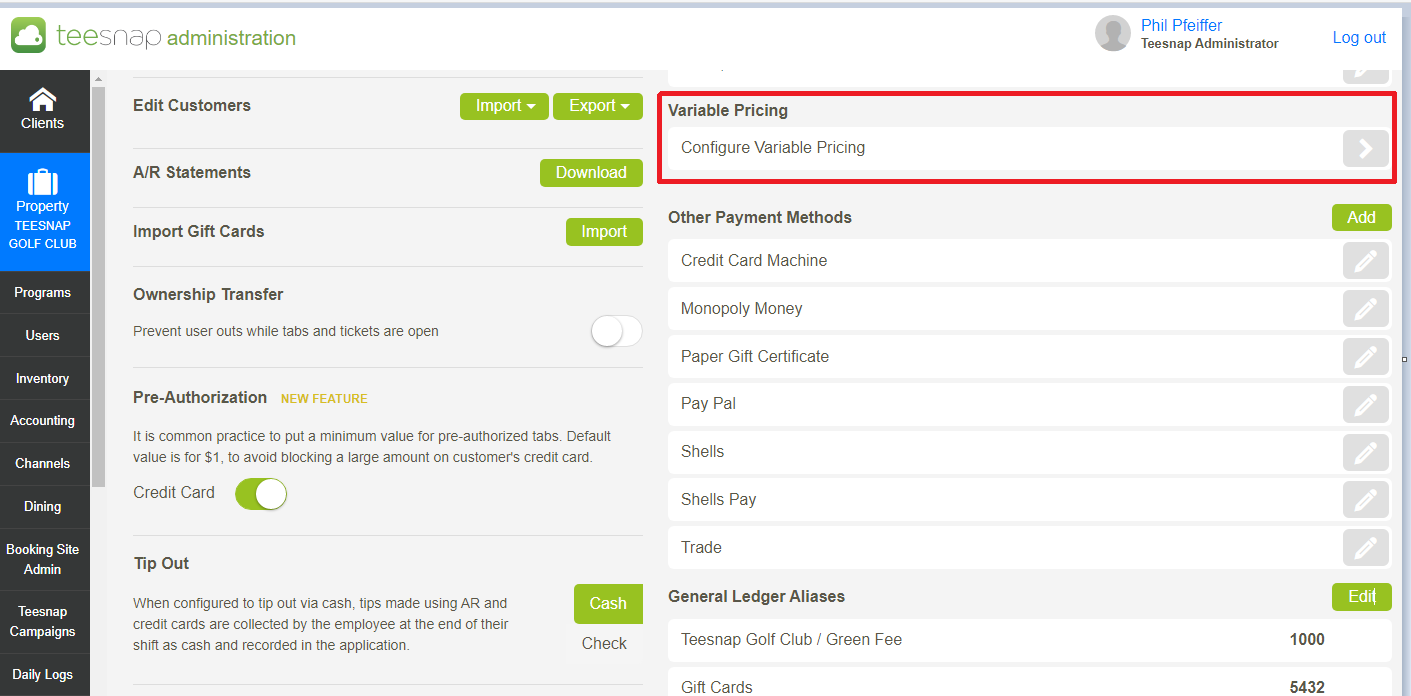
You can create a new Variable Pricing Rule or edit existing rules from the Variable Pricing page. To create a new Variable Pricing Rule, click Add.
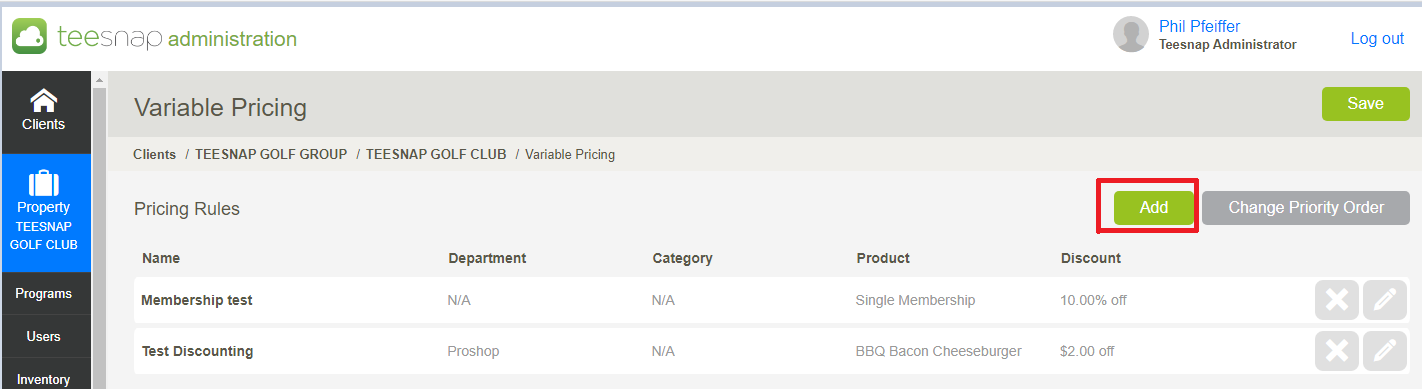
This brings up the Add Pricing Rule window. In this window, you will input all the criteria that have to be met in order for the Rule to take effect. Note that the top four options: Name, Departments, Categories, and Products are outlined in red, denoting that these fields are REQUIRED.
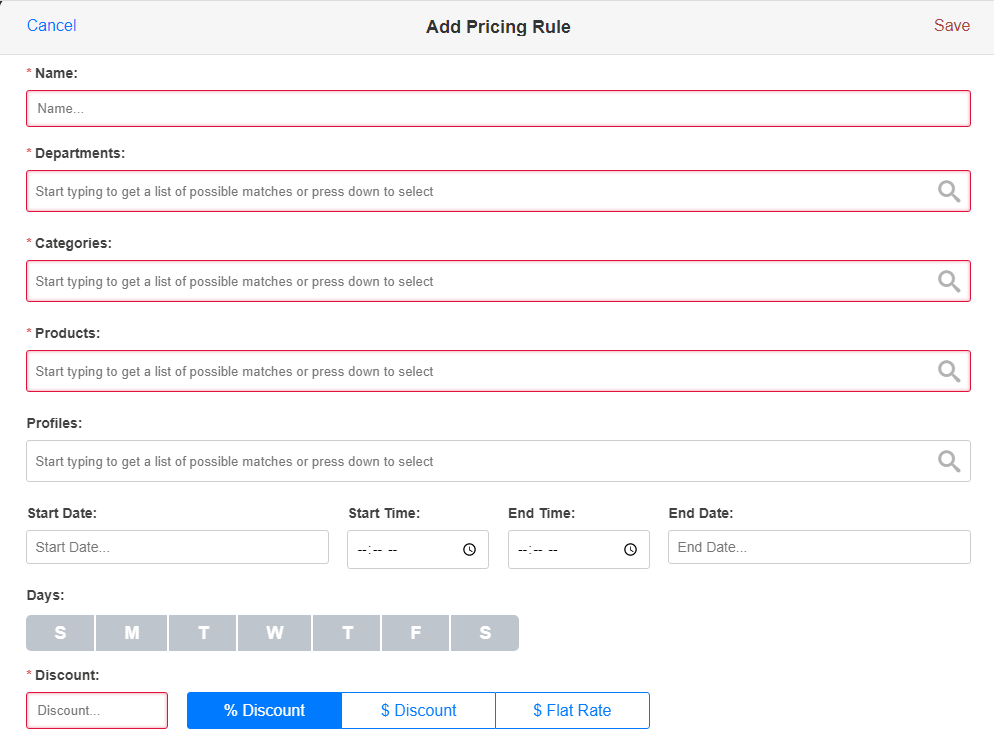
Enter a name for the new Rule.
Enter AT LEAST ONE criterion into Departments, Categories, or Products.
If one or more values are selected for Departments, then the Pricing Rule will take effect only if the sale is taking place in one of the selected Departments.
If one or more values are selected for Categories, then the Pricing Rule will take effect only if the products in the Shopping Cart are assigned to those Categories.
If one or more values are selected for Products, then the Pricing Rule will take effect only if those specific products are added to the Shopping Cart.
For the Happy Hour example, we will enter in values for the Department as well as the Categories of those products that should be discounted during Happy Hour.
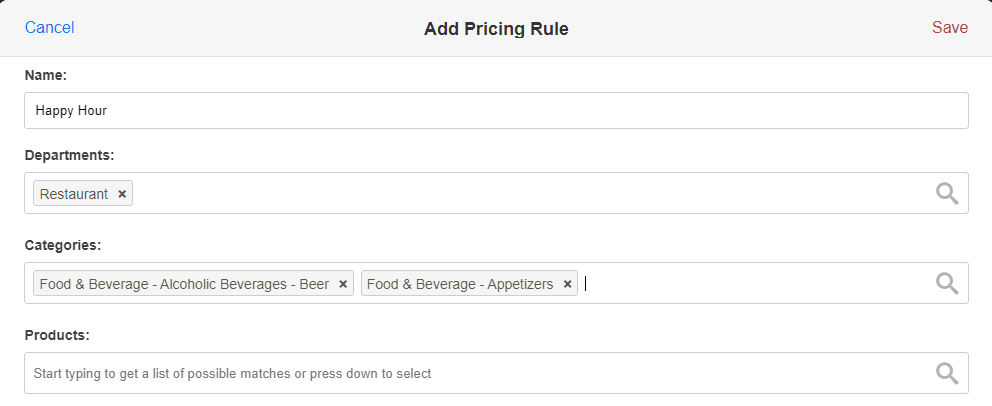
If the Pricing rule should only take effect if the Customer has a particular profile, select that from the Profiles. However, for our Happy Hour example, we will leave this blank.

Next, select the date range and times of the day when the Pricing Rule should be in effect. The Start Date is mandatory, but the End Date is optional. If the Pricing Rule should be in effect indefinitely, then the End Date can be left undefined.

Select which days of the week the Pricing Rule should be in effect.

Select the amount and type of discount that should be applied by the Pricing Rule. You can choose between a percentage off, a dollar amount off, or you can override the product price to a flat rate.

After all of the criteria for the Pricing Rule have been established, click Save to add the new Pricing Rule.
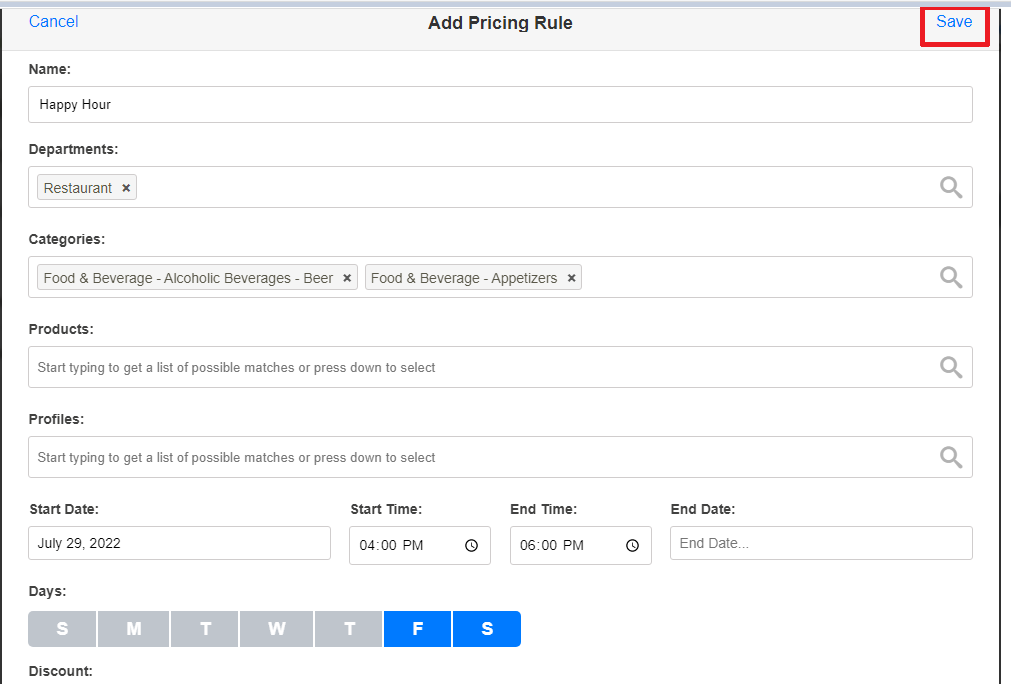
IMPORTANT. After you hit Save on the Add Pricing Rule page, you will be returned to the main Variable Pricing page. It is necessary to also save the changes on the main Variable Pricing page.
You can now confirm the Pricing Rule is set up correctly by logging into the iPad and bringing up any eligible items in the Shopping Cart. If all Pricing Rule criteria are met, then the product will display in the Shopping Cart at the discounted price. The blue star next to the price will further denote that a Variable Pricing Rule has been applied.
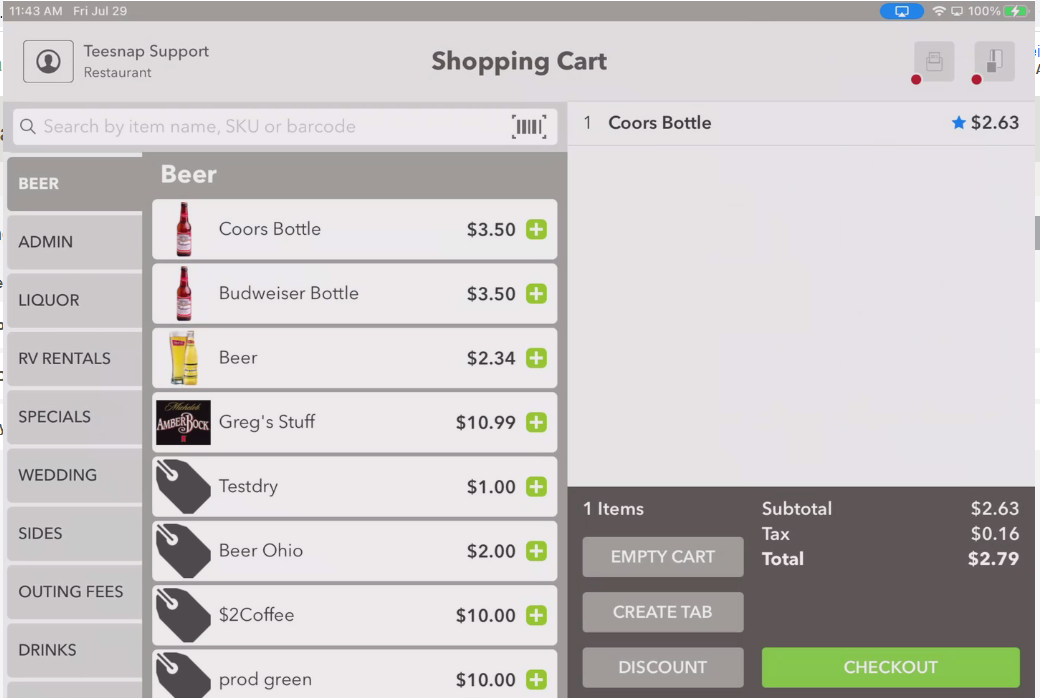
If you have any questions, please do not hesitate to reach out to Teesnap Support by emailing us at support@teesnap.com or calling 844-458-1032
