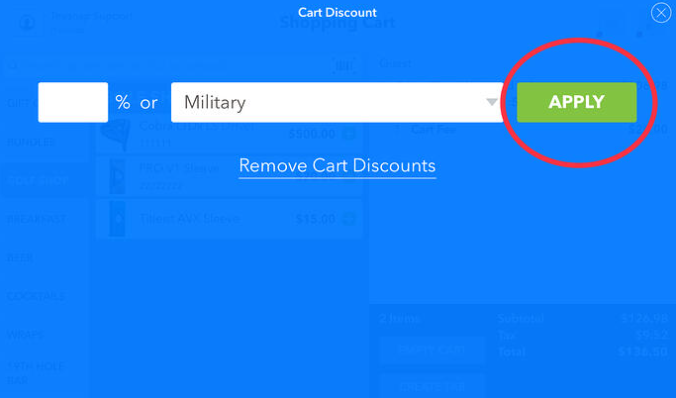Promotions are another way to create a discount. The greatest difference between a manual discount and a promotion is the trackability of the promotion. Promotions can tell you how many times you used a promotion and what item(s) it has been used on. This helps you tell if a sale or promotion is working for you.
First, we will need to create our Promotion. After logging into the Admin portal, click Add to the right of Promotions
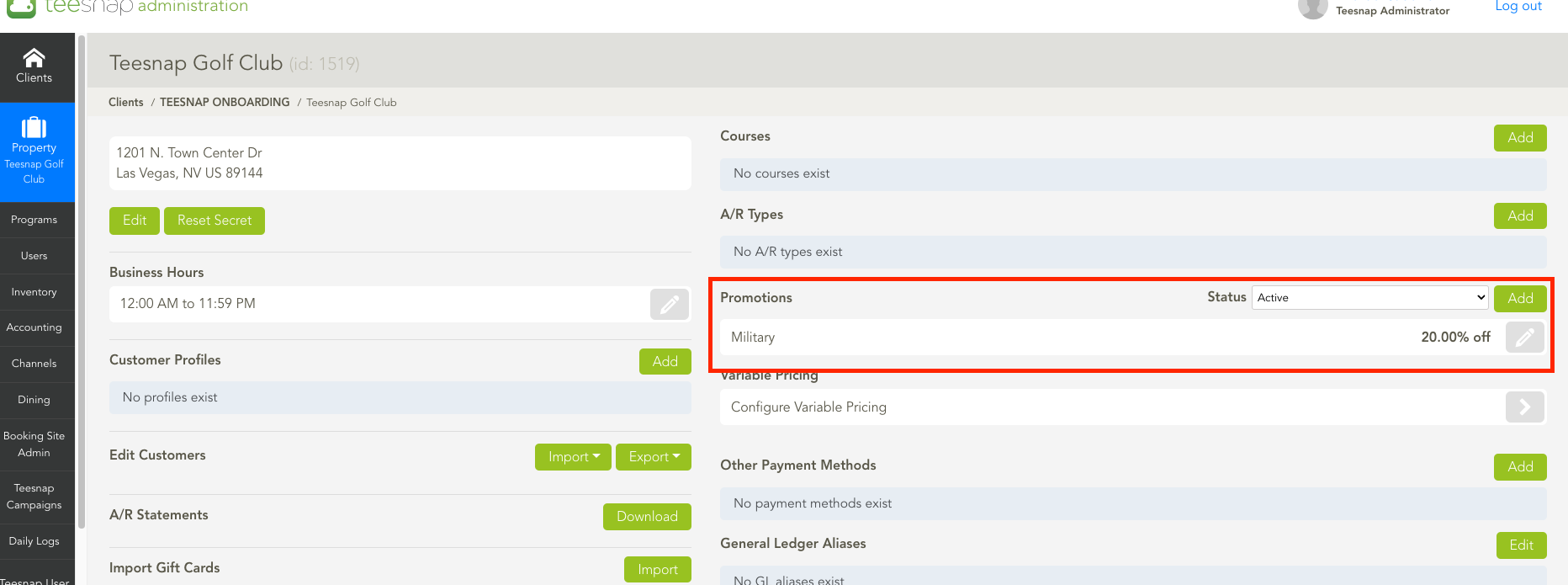
Enter the name for the Promotion.
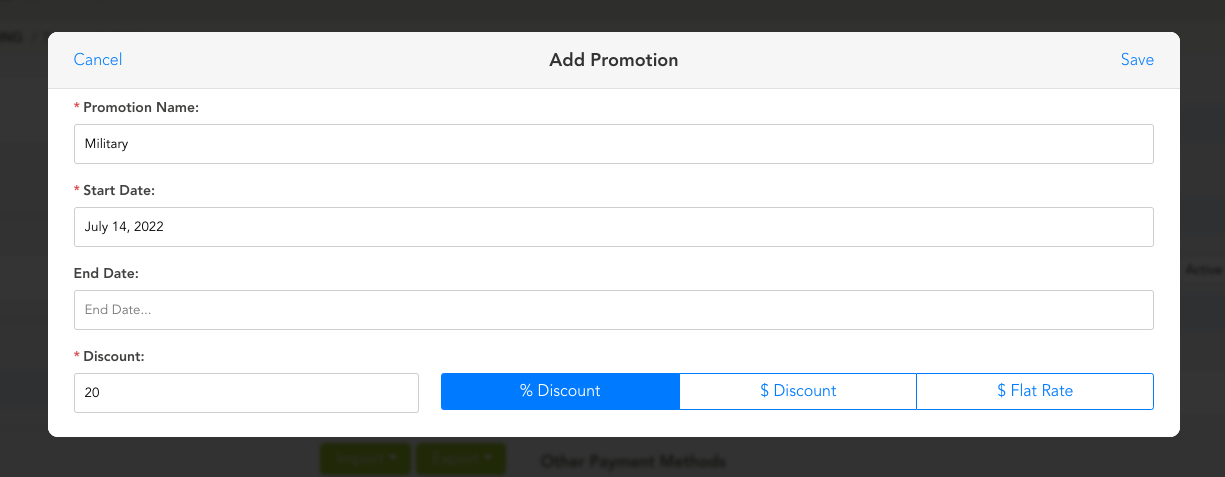
Enter your start and end dates. The start and end dates are the time frame that you want this Promotion to display on the iPads. This allows you to create Promotions for future use without cluttering your iPad screen. Note also that the End Date is not required, which allows you to create a promotion that never expires.
After entering your dates, enter the discount amount. Then you will select % Discount if you want to discount by a percentage off of a Product, $ Discount if you want to take a particular dollar amount off of a Product(s), or $ Flat Rate to have the price come out specifically to that dollar amount. A flat Rate will only work if it is a discount. An example would be a $20 product using a $15 Flat rate will come out to $15, but a $12 product using a $15 Flat rate will still come out to $12.
Click Save.
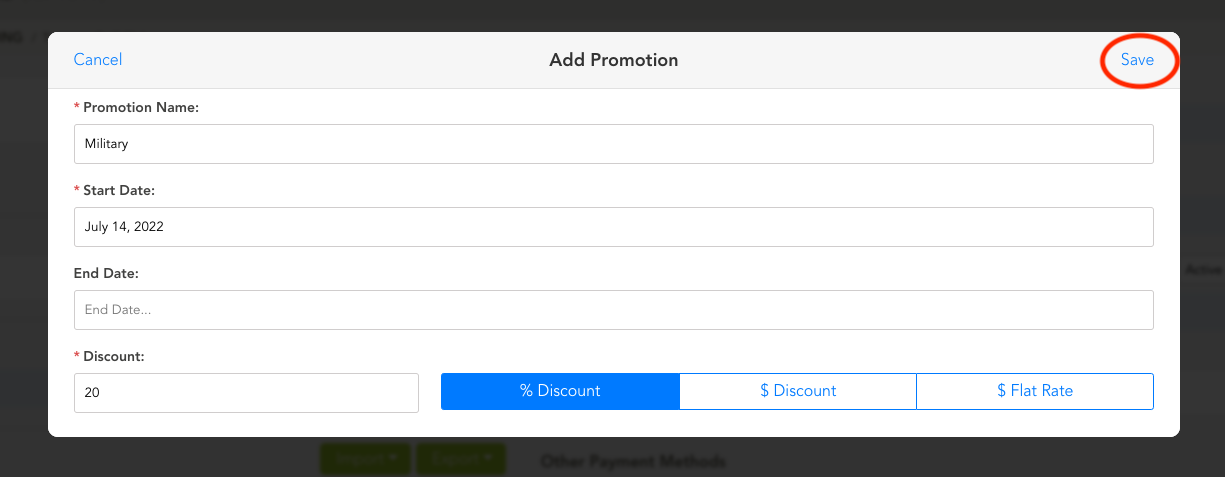
NOTE: Prior to the 3.7 release, an End Date was required for all promotions. If you wish to eliminate the End Date on an existing Promotion, simply click on the current End Date, press the Delete Key on your keyboard, and then press Save in the upper right. Just that easy!
Using a Promotion
There are two ways to apply the promotion, either to each item or to the entire cart.
Individual Items
After adding your items to the shopping cart, select the item to which you would like to apply the promotion.
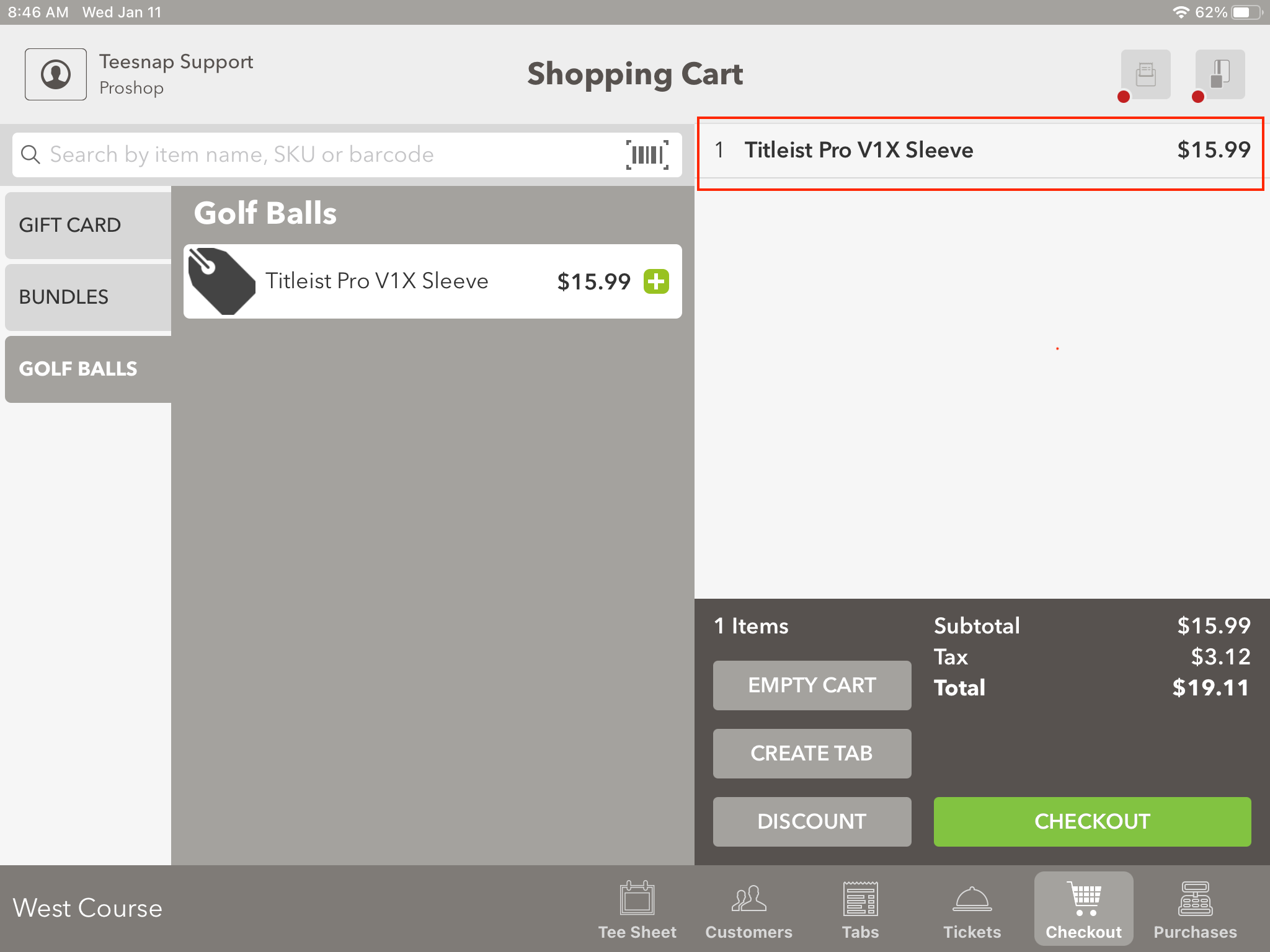
From the next screen, select the promotion drop-down, and select the promotion you would like to use.
Once selected, click Apply.
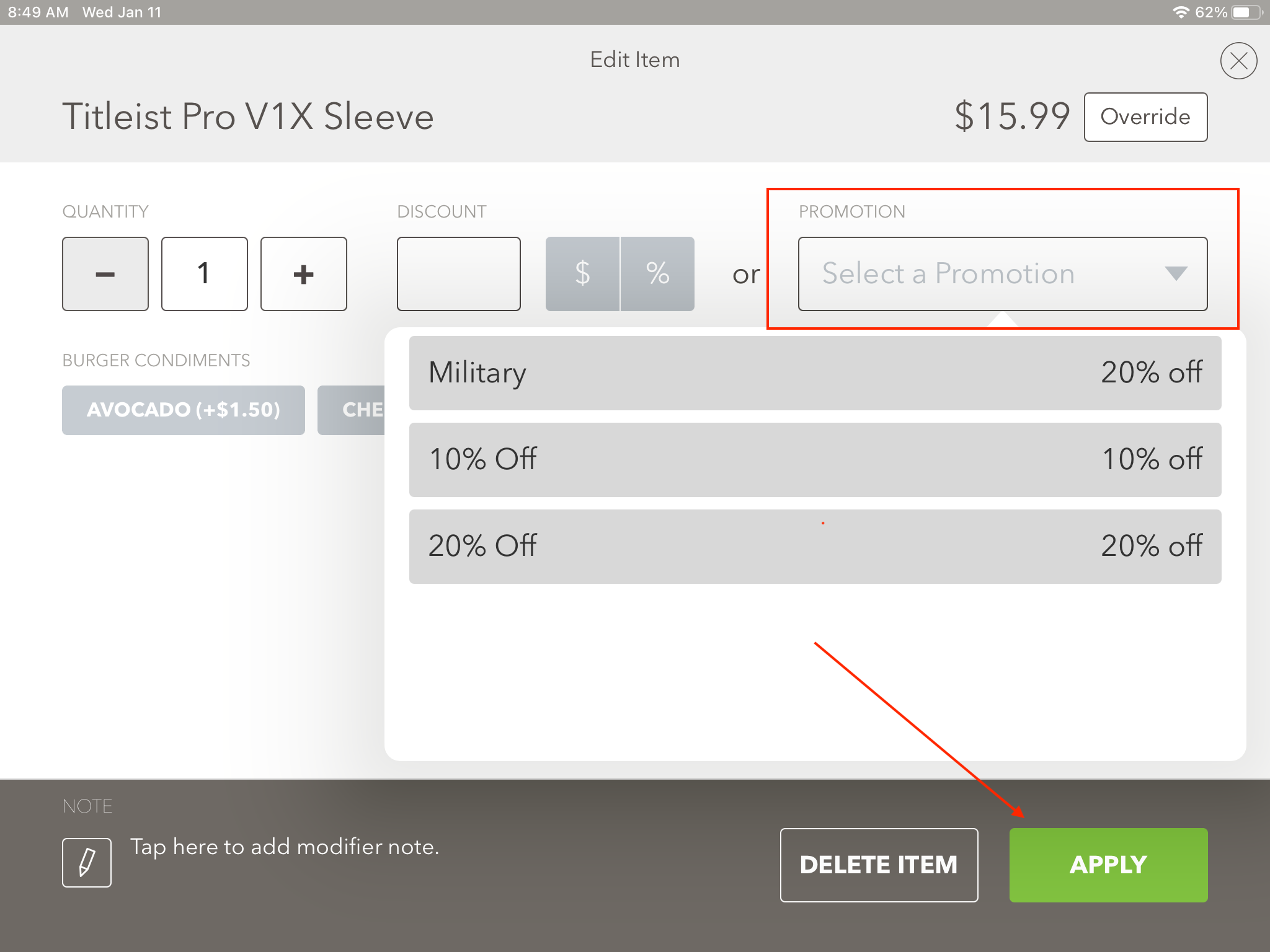
Whole Cart Promotion/Discount
After adding your items to the shopping cart, select the Discount button located to the left of the Checkout button.
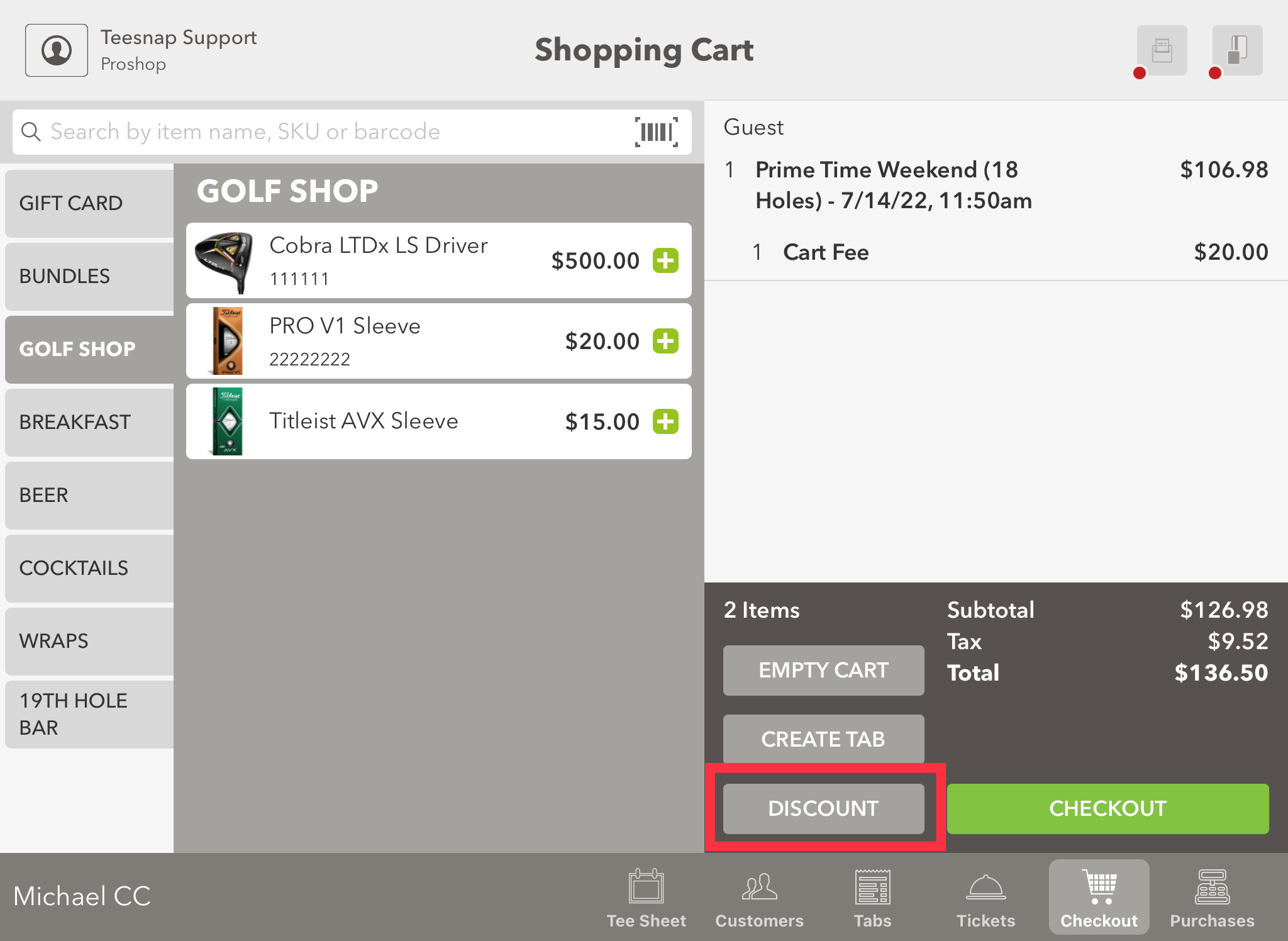
From the next screen, select the promotion drop-down, and select the promotion you would like to use.
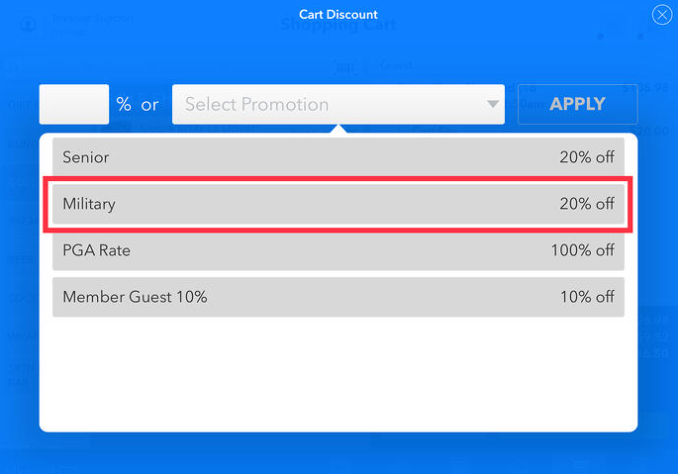
Once selected, click apply.