-
Teesnap App
-
Booking Site Admin
-
Teesnap Administrative Portal
- Manufacturers
- Fulfillment Centers
- Printers
- Property Page
- Display Categories
- Variable Pricing
- Programs
- Products
- Promotions
- Taxes & Fees
- Accounting
- Courses
- Users
- Channels
- Bundles
- Inventory Audit
- Departments and Inventory Categories
- Modifier Groups
- Dining
- Tee Sheet Setup
- Customer Profiles
- Inventory Receipts
- Receipt Configuration
-
Hardware FAQ's
-
Online Booking Engine
-
Display Categories
-
iPad
-
How to Navigate Reports - The Basics
-
Online Store & WooCommerce
-
Card Reader Connectivity
-
FAQ Guide
-
Rounds Report Workbook
-
Sim Reservations
-
Website
-
Contactless Payment - Credit Card Readers
-
Teesnap Reports
-
Teesnap Campaigns
-
Teesnap Updates & Release Notes
-
Heartland FAQ's
How to Factory Reset a Star Micronics Ticket Printer
This article will show you how to factory reset a Star Micronics Ticket Printer
The first thing you will need to do is retrieve the IP address from the ticket printer.
To do so follow these steps:
1. Make sure that the printer is turned OFF.
2. Plug the power cord of the printer into a power outlet and an Ethernet cable into the Ethernet port located on the back of the printer.
3. While turning the printer ON, simultaneously hold down the FEED button on the front of the printer for five seconds. .
4. The printer will print two receipts, and you'll see an IP address at the bottom of the second receipt.
5. Open a web browser and type the IP address from the receipt into the URL field. NOTE: Google Chrome or Firefox works best!
Below is an example of the bottom of the second receipt displaying the IP address. You will enter this address into the URL field in your browser.
You will enter the IP address into your browser URL and it will bring you to the Star Intelligent Network Utility page. You may have to login using the login credentials provided on the home page. (Username: root, password: public). To factory reset the printer click SET DEFAULT on the left side of the screen as shown below.
You will be prompted with the screen below where you will click EXECUTE in blue. This process may take a few minutes to complete.
After processing you will return to the main home page below where you can re-login to the system using the username (root) and password (public). Repeat these steps to factory reset a ticket printer.
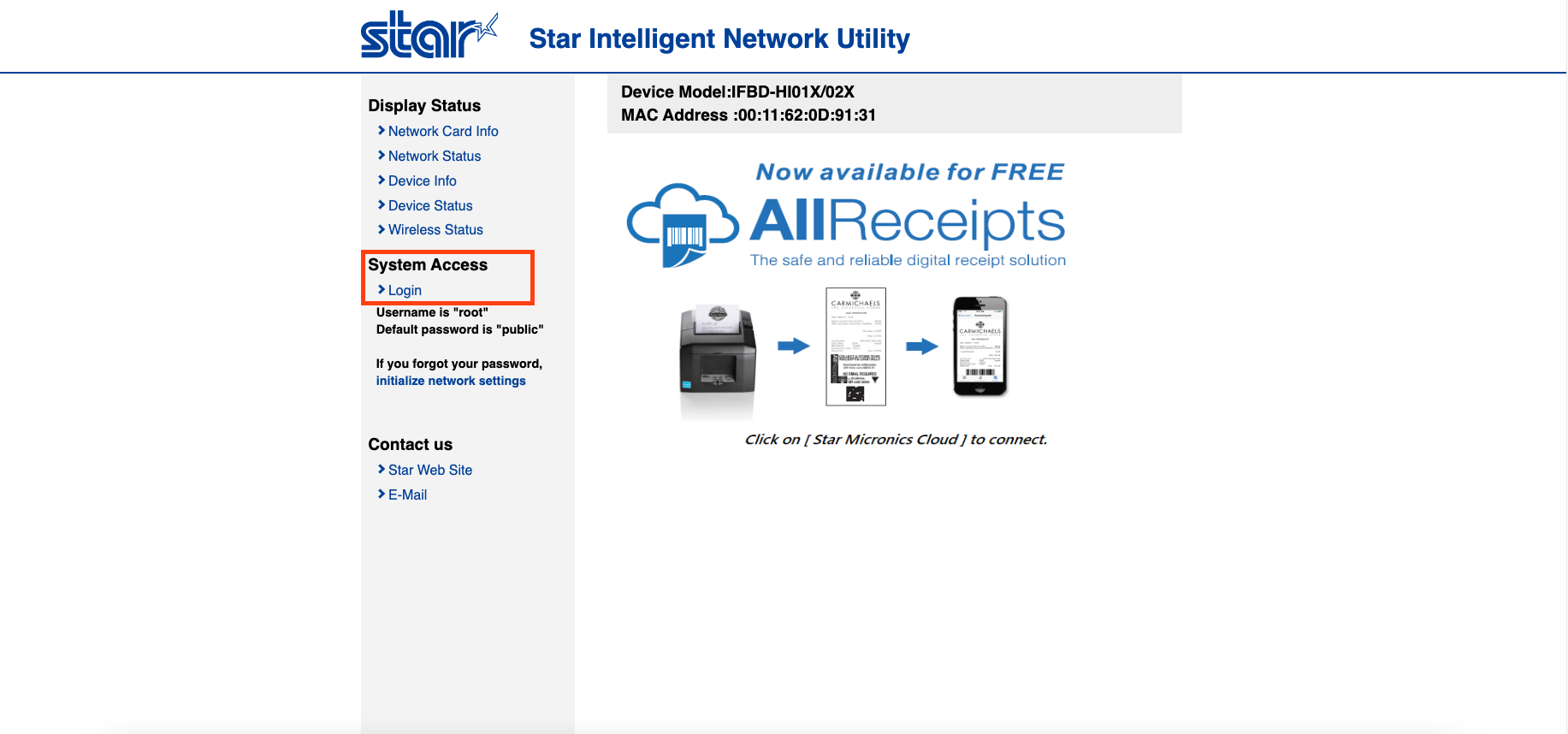
If you have any questions, please do not hesitate to reach out to Teesnap Support by emailing us at support@teesnap.com or calling 844-458-1032
