This article will walk through how to identify undefined items and apply the appropriate GL codes to report correctly upon the import of your data to QuickBooks Online.
1. In the Admin portal, click on Reports on the left side of the page.
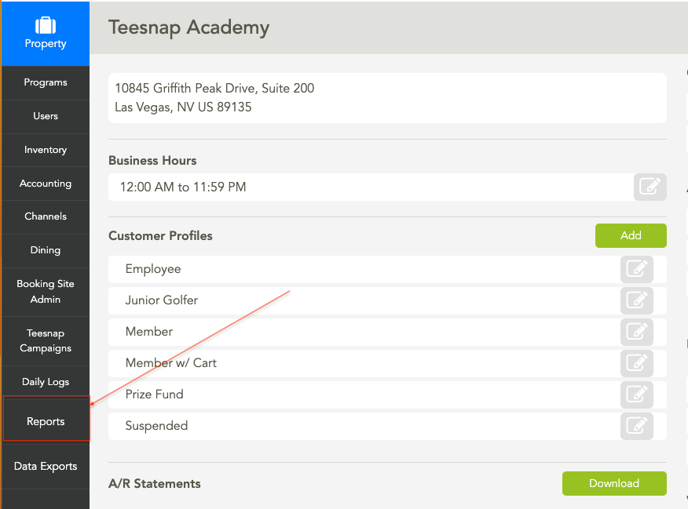 2. Navigate to the Sales and Cash Overview workbook and click on QuickBooks Journal Entry Export at the bottom of the page.
2. Navigate to the Sales and Cash Overview workbook and click on QuickBooks Journal Entry Export at the bottom of the page.
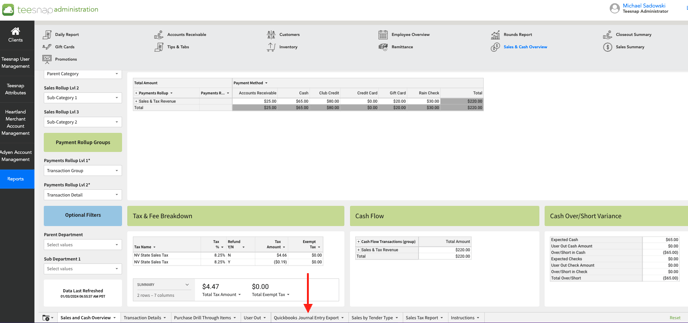 3. Locate the undefined items within the QBJE report, here you will see undefined accounts in multiple rows.
3. Locate the undefined items within the QBJE report, here you will see undefined accounts in multiple rows.
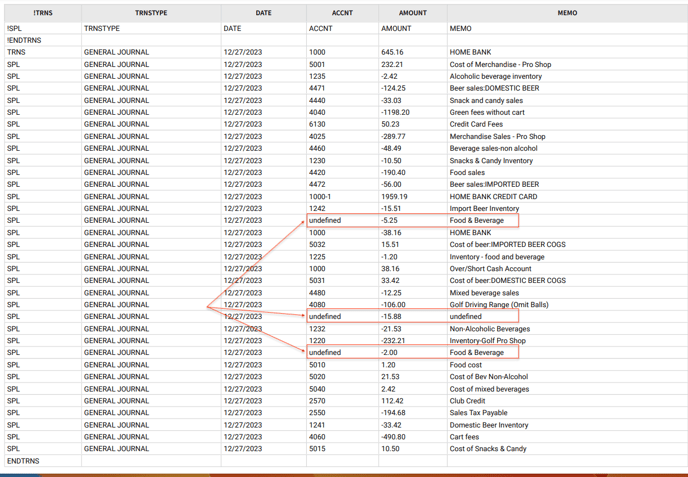 4. Return back to the Sales and Cash Overview report, at this point you will want to make sure that the "Item GL Code" is selected in the dropdown for Sales Rollup Lvl 2. To find those undefined items notice the dash "-" icon illustrating that there is't an assigned GL Code.
4. Return back to the Sales and Cash Overview report, at this point you will want to make sure that the "Item GL Code" is selected in the dropdown for Sales Rollup Lvl 2. To find those undefined items notice the dash "-" icon illustrating that there is't an assigned GL Code.
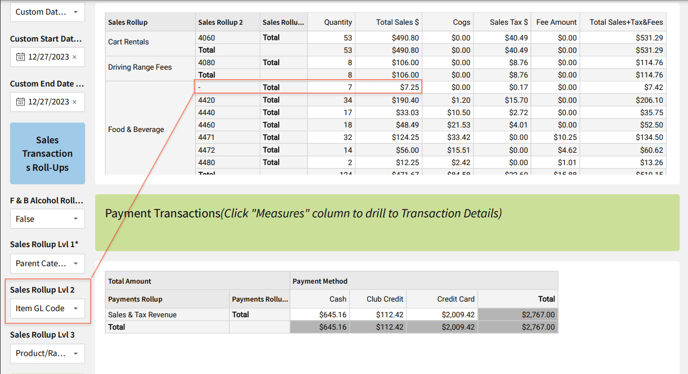 5. Now that you've identified a Food & Beverage Category has a dash "-", expand the third rollup group to show the Product/Rack Rate. Notice in the image below the Hash Brown Bowl & Single Egg are both undefined.
5. Now that you've identified a Food & Beverage Category has a dash "-", expand the third rollup group to show the Product/Rack Rate. Notice in the image below the Hash Brown Bowl & Single Egg are both undefined.
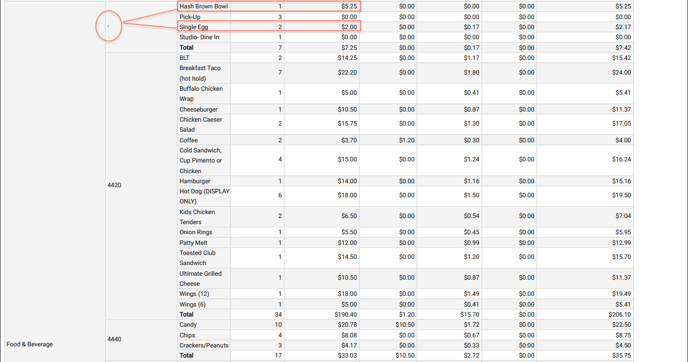 6. Now that we've identified the two Food & Beverage items that are undefined we need to discover the $15.88 so we will want to look at other sections of the Sales and Cash Overview report to find that value. In this case it was a Tax Name that had the value. You will see that the total tax for that day was $210.56 but on the QuickBooks Journal Entry Export only $194.68 was showing for sales tax.
6. Now that we've identified the two Food & Beverage items that are undefined we need to discover the $15.88 so we will want to look at other sections of the Sales and Cash Overview report to find that value. In this case it was a Tax Name that had the value. You will see that the total tax for that day was $210.56 but on the QuickBooks Journal Entry Export only $194.68 was showing for sales tax.
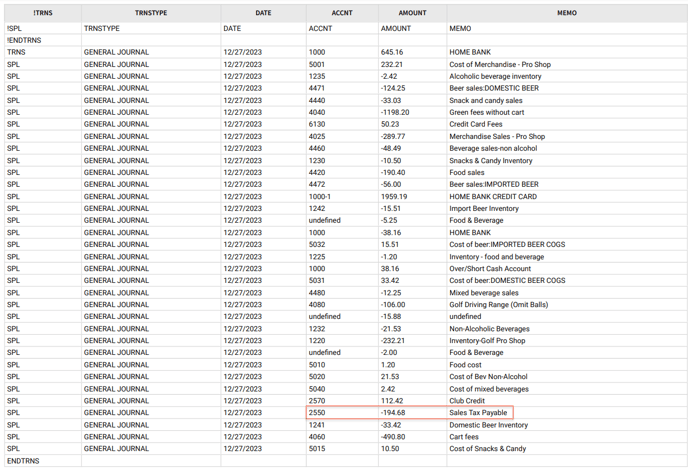 7. We will go back into the Admin Portal and click on Inventory then Products.
7. We will go back into the Admin Portal and click on Inventory then Products.
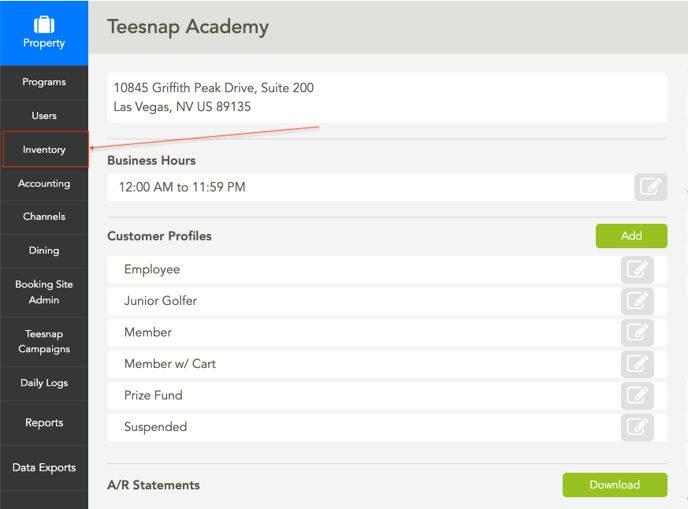
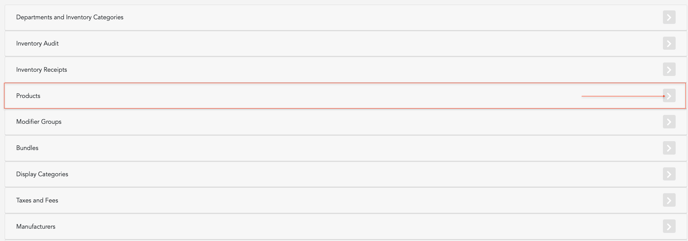 8. Upon searching for both products you will see that each product is supposed to be reported to the Breakfast Inventory Category.
8. Upon searching for both products you will see that each product is supposed to be reported to the Breakfast Inventory Category.
 9. To fix this, start by clicking on Accounting on the left side of the screen, then Category Assignments.
9. To fix this, start by clicking on Accounting on the left side of the screen, then Category Assignments. 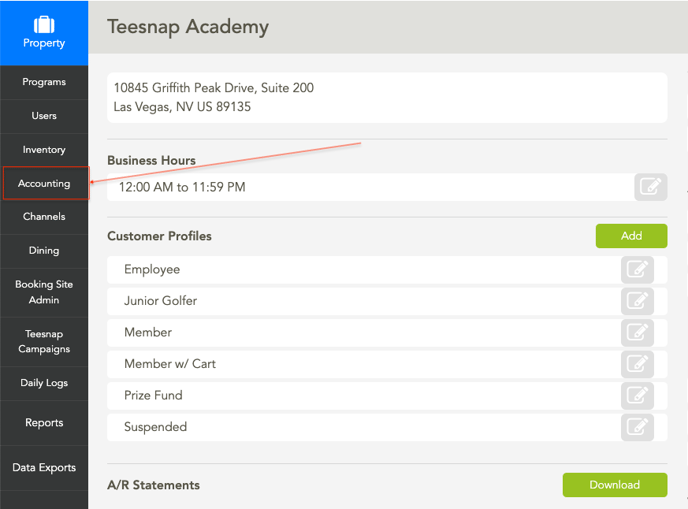
 10. Once on the Category Assignment screen locate the Breakfast Inventory Category under Food & Beverage. Once located you will see NONE as the GL Code for this category. Input the valid GL Code(s) then click save.
10. Once on the Category Assignment screen locate the Breakfast Inventory Category under Food & Beverage. Once located you will see NONE as the GL Code for this category. Input the valid GL Code(s) then click save. 
 11. Now we have to return to Inventory and click on Taxes and Fees to identify how the one Tax was set up.
11. Now we have to return to Inventory and click on Taxes and Fees to identify how the one Tax was set up.
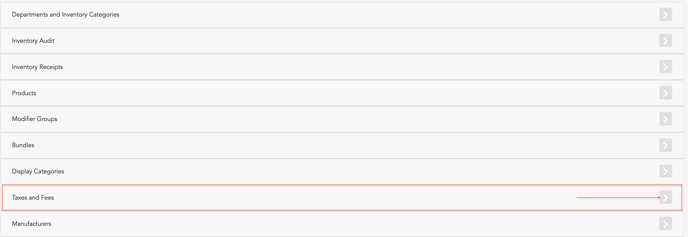 Click on the Tax Name in the top right portion of the screen and you will be able to see if it was set as a Tax or Fee. In this case, it was set as a fee thus not reporting as a Sales Tax.
Click on the Tax Name in the top right portion of the screen and you will be able to see if it was set as a Tax or Fee. In this case, it was set as a fee thus not reporting as a Sales Tax.
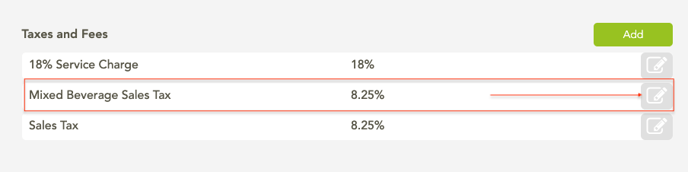
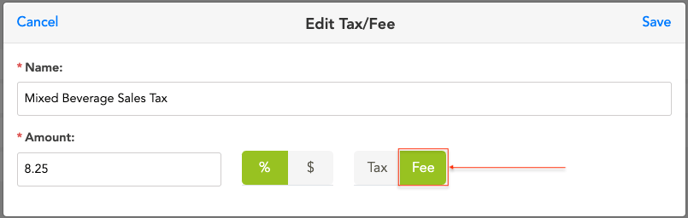 12. Now that we know it was set as a fee, go back into the Accounting section then select Balance Sheet Accounts.
12. Now that we know it was set as a fee, go back into the Accounting section then select Balance Sheet Accounts.  Fees are located under Revenue. You will again see that there isn't an assigned GL Code and will need to input the correct GL Code then click Save.
Fees are located under Revenue. You will again see that there isn't an assigned GL Code and will need to input the correct GL Code then click Save.


Once these corrections are made this will allow those inventory categories and/or balance sheet accounts to report correctly in the import of your data to QuickBooks Online.
If you have any questions, please do not hesitate to reach out to Teesnap Support by emailing us at support@teesnap.com or calling 844-458-1032.
