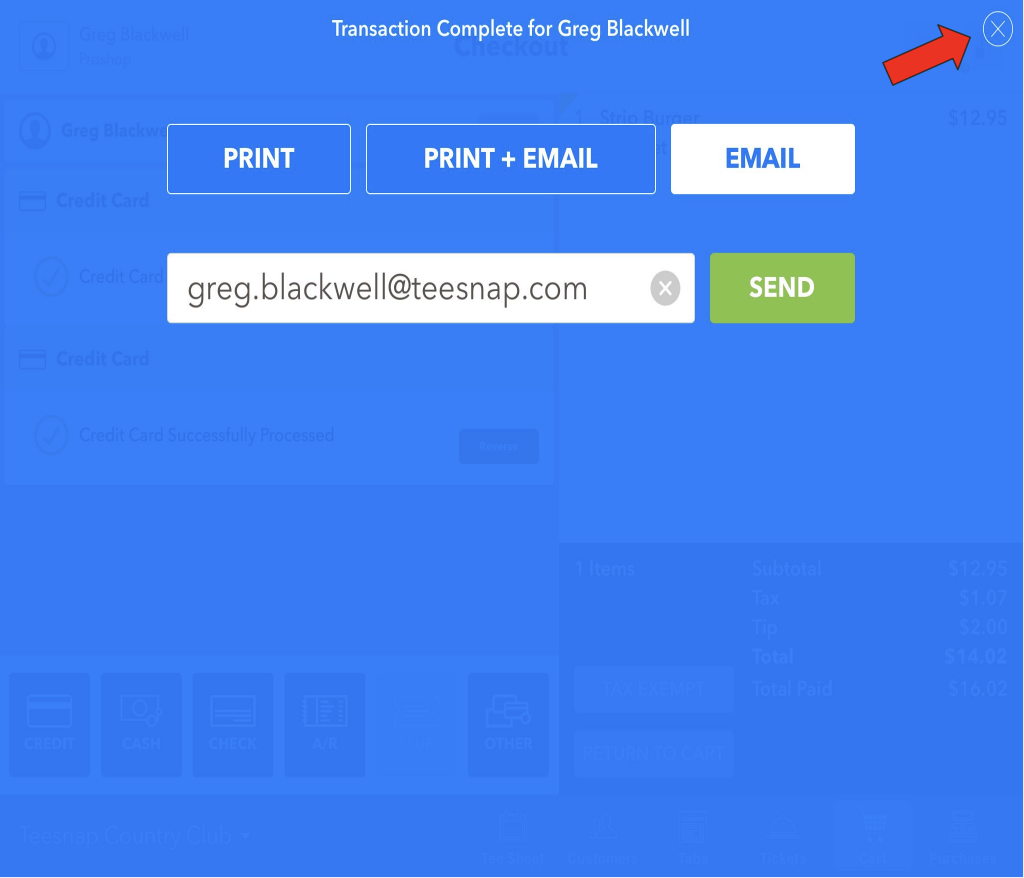- Support - (844) 458-1032
- Contactless Payment - Credit Card Readers
- Checkout Experience
-
Teesnap App
-
Booking Site Admin
-
Teesnap Administrative Portal
- Manufacturers
- Fulfillment Centers
- Printers
- Property Page
- Display Categories
- Variable Pricing
- Programs
- Products
- Promotions
- Taxes & Fees
- Accounting
- Courses
- Users
- Channels
- Bundles
- Inventory Audit
- Departments and Inventory Categories
- Modifier Groups
- Dining
- Tee Sheet Setup
- Customer Profiles
- Inventory Receipts
- Receipt Configuration
-
Hardware FAQ's
-
Online Booking Engine
-
Display Categories
-
iPad
-
How to Navigate Reports - The Basics
-
Online Store & WooCommerce
-
Card Reader Connectivity
-
FAQ Guide
-
Rounds Report Workbook
-
Sim Reservations
-
Website
-
Contactless Payment - Credit Card Readers
-
Teesnap Reports
-
Teesnap Campaigns
-
Teesnap Updates & Release Notes
-
Heartland FAQ's
How to Run a Split Credit Card Transaction
1. Start by adding your products to the cart as normal and select CHECKOUT once all products are in the cart.
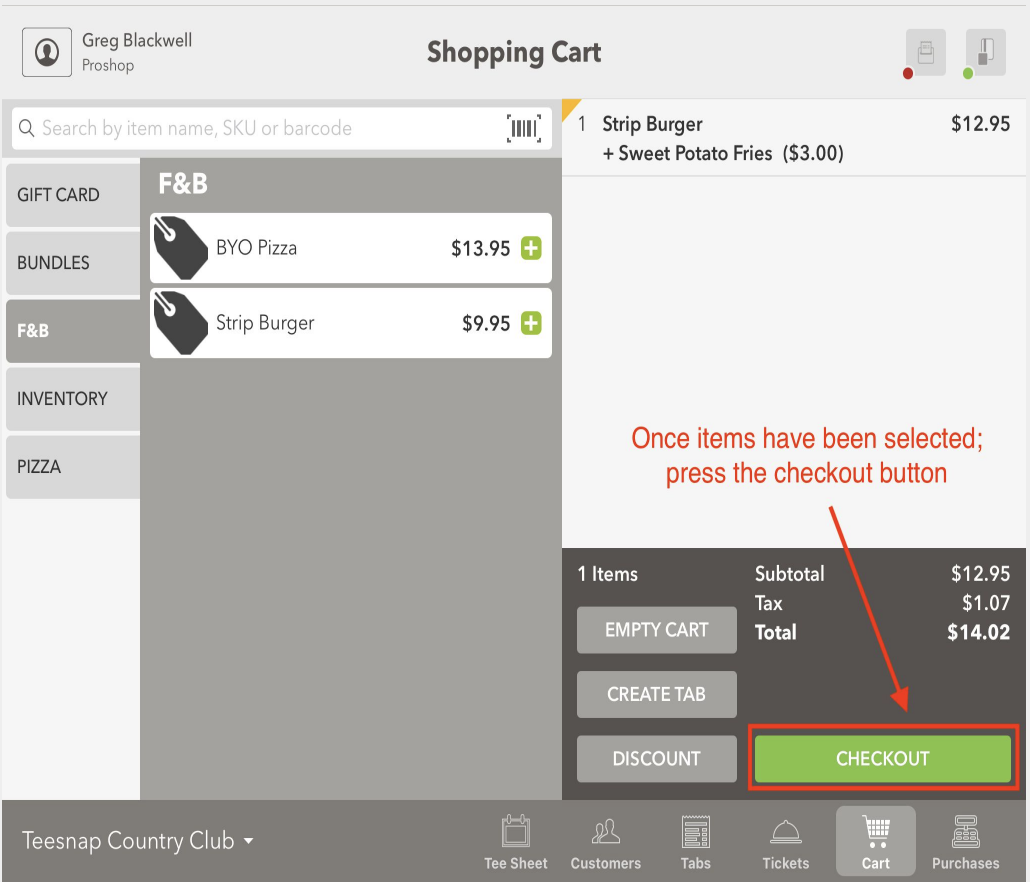
2. If desired, add a guest to the transaction by searching your customer database. If no specific customer is desired, tap CHECKOUT AS GUEST.
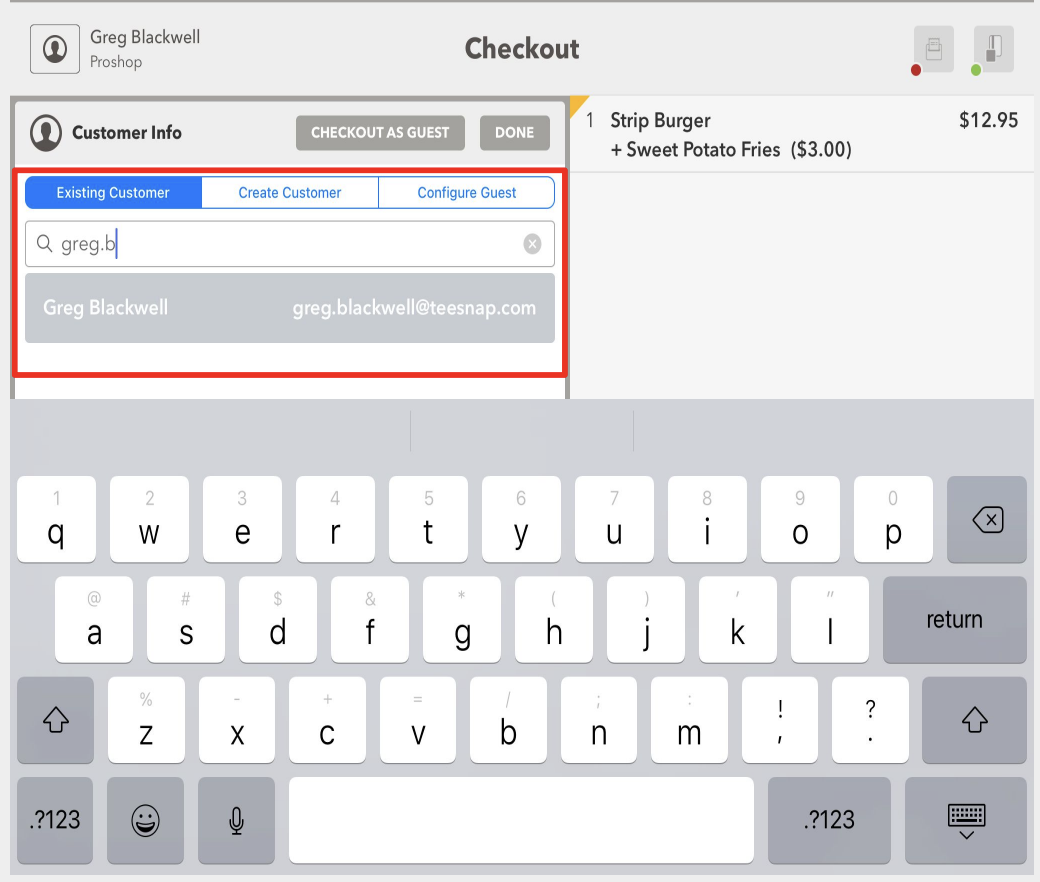
3. Tap the CREDIT button TWO TIMES for a split transaction, when both transactions will use credit as a form of payment. It will first split the transaction into two equal amounts. If a custom value is necessary as shown below, enter the new value as in this example we entered $10. It will then automatically adjust the second transaction amount to the remainder of the bill.
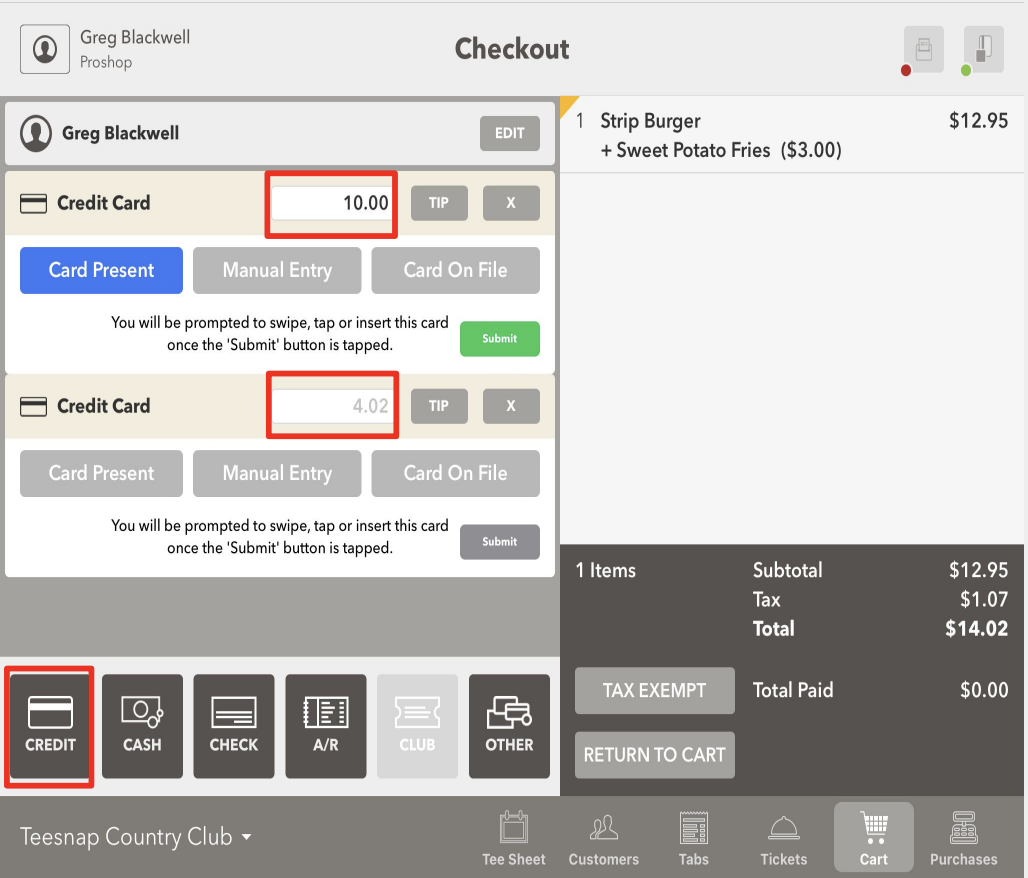
4. You have the option to allow the guest to add a tip to the transaction at this point in the workflow, by tapping the TIP Button.
Skip this step if a Tip is not necessary
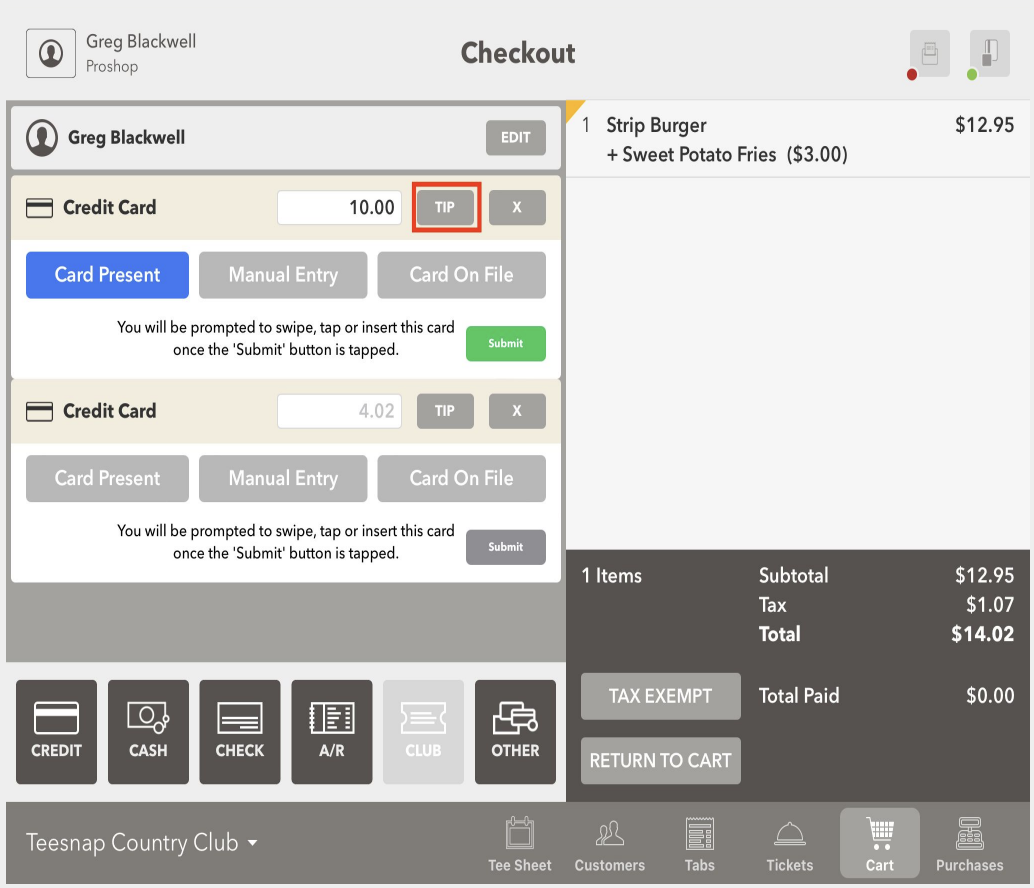
5. Once the Tip has been added if applicable, Tap SUBMIT to be prompted to swipe, tap or insert the credit card on the first transaction.
When you tap Credit, the system will default to Card Present. If this is not the case, you can tap Manual Entry or Card On File.
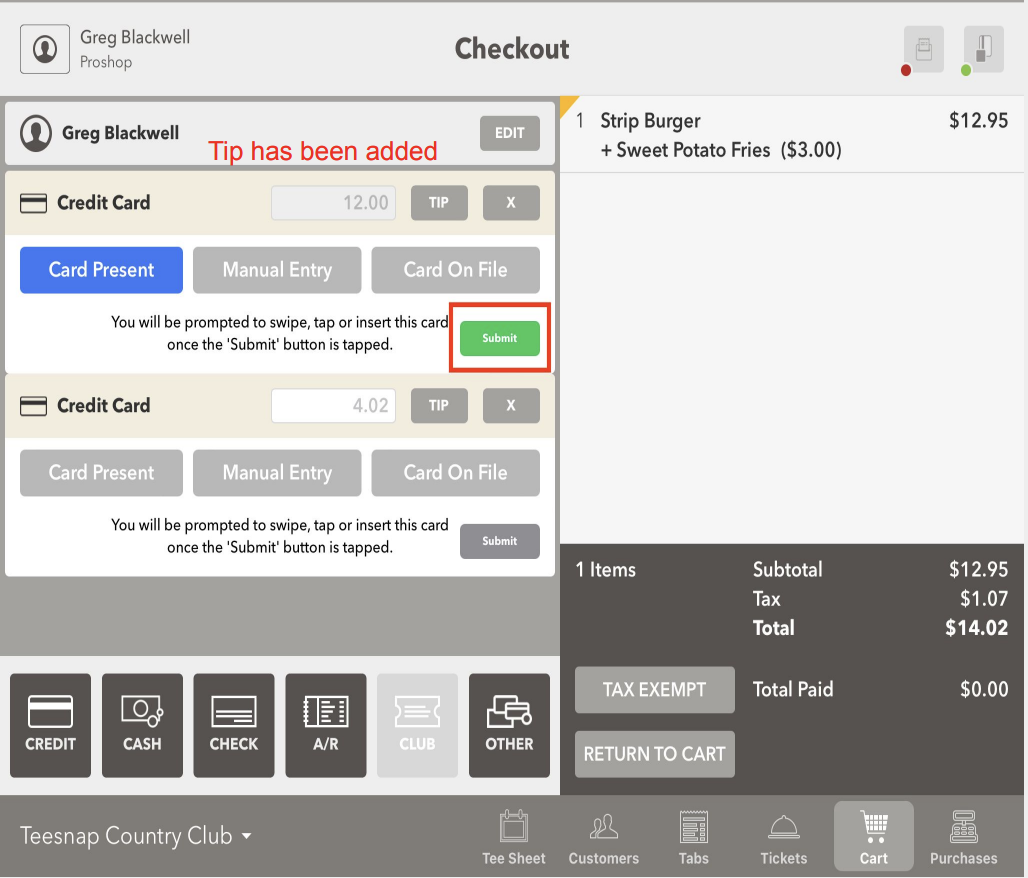
6. The first Credit Card has been Successfully Processed. Now you can move on to the next credit card transaction.
Also, notice the NEW Total Paid amount. Remember in this example we added a $2 tip on the $10 charge. The remaining balance is $4.02.
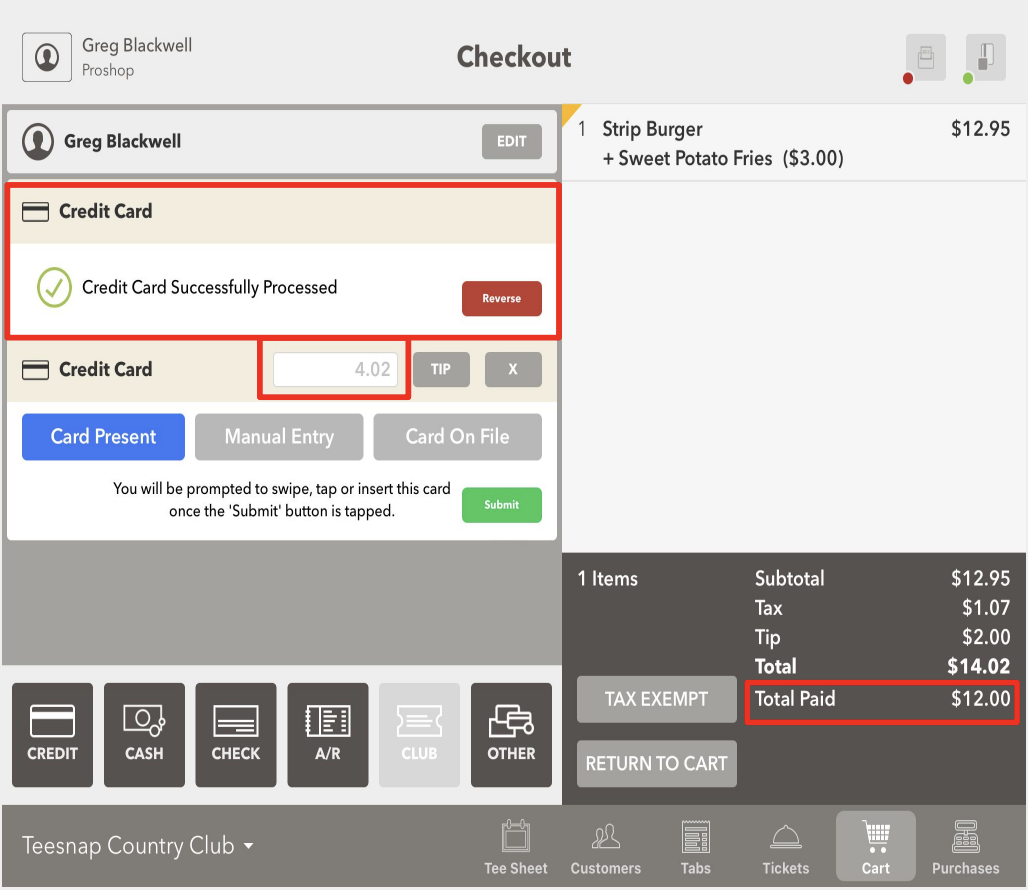
7. With with first credit card now processed, repeat the steps and tap the SUBMIT button for the second credit card transaction.
Remember if you want to offer the customer to tip on this credit card select the TIP Button before you select the Submit Button.
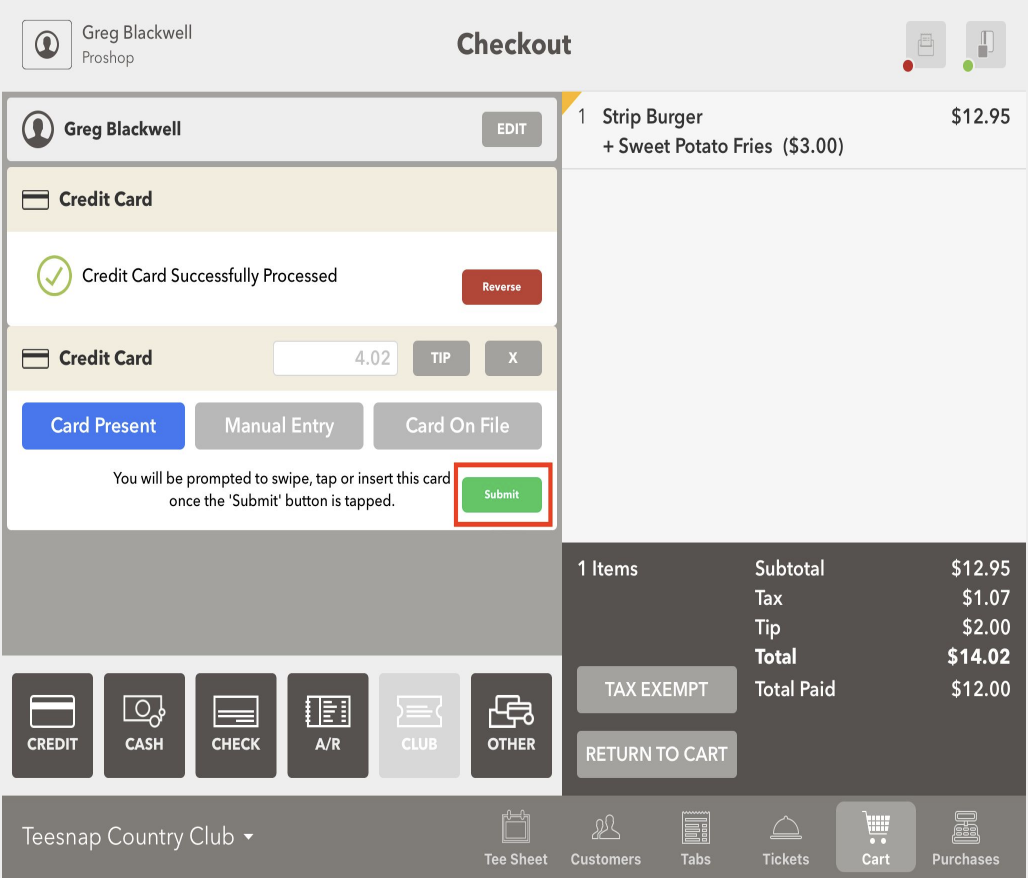
8. The transaction is complete. Tap how the customer would like their receipt delivered. If a receipt is not necessary tap the �X� in the top right corner.