- Support - (844) 458-1032
- Teesnap Campaigns
- Campaigns General Tips and Training
-
Teesnap App
-
Booking Site Admin
-
Teesnap Administrative Portal
- Manufacturers
- Fulfillment Centers
- Printers
- Property Page
- Display Categories
- Variable Pricing
- Programs
- Products
- Promotions
- Taxes & Fees
- Accounting
- Courses
- Users
- Channels
- Bundles
- Inventory Audit
- Departments and Inventory Categories
- Modifier Groups
- Dining
- Tee Sheet Setup
- Customer Profiles
- Inventory Receipts
- Receipt Configuration
-
Hardware FAQ's
-
Online Booking Engine
-
Display Categories
-
iPad
-
How to Navigate Reports - The Basics
-
Online Store & WooCommerce
-
Card Reader Connectivity
-
FAQ Guide
-
Rounds Report Workbook
-
Sim Reservations
-
Website
-
Contactless Payment - Credit Card Readers
-
Teesnap Reports
-
Teesnap Campaigns
-
Teesnap Updates & Release Notes
-
Heartland FAQ's
How to Stop or Edit Active Workflows
Because each email is set up independently with its own trigger rules, you can edit or delete one or more emails in a series, without deleting the whole workflow.
To access workflows, open Automation and click the workflow you want to make changes to. On the following page, select one of the edit controls shown under the email name:
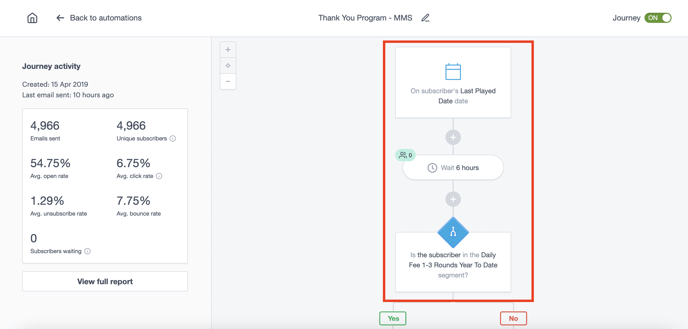 When you click the Start workflow button it changes to a switch. Click it any time to stop emails from being triggered:
When you click the Start workflow button it changes to a switch. Click it any time to stop emails from being triggered: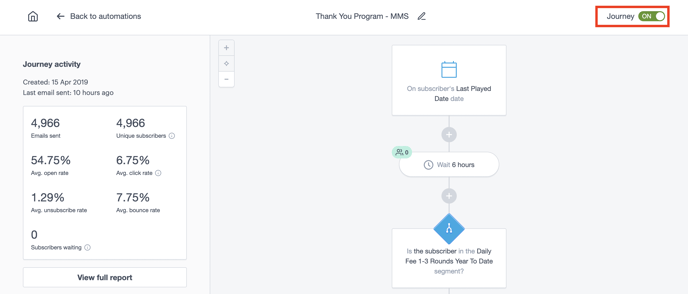
This also stops any emails that were already triggered. For example, say you have a new subscriber workflow comprising five emails. Someone joins your list and gets the first two emails. Then you switch the workflow to paused; this person will not get the remaining three emails.
You can also delete workflows but keep in mind that this will delete all the reporting data for them as well. To delete a workflow, open Automation. On the following page hover your cursor over the workflow row, then click the trash can icon on the right.
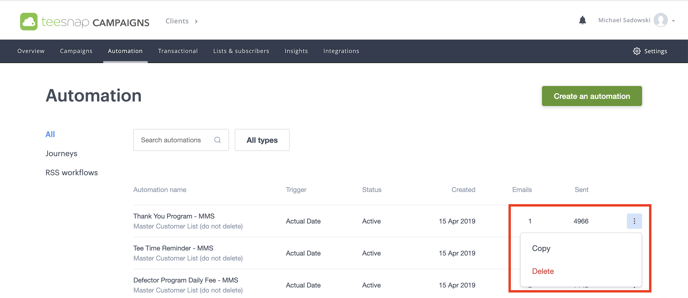
If you have any questions, please do not hesitate to reach out to Teesnap Support by emailing us at support@teesnap.com or calling 844-458-1032.
